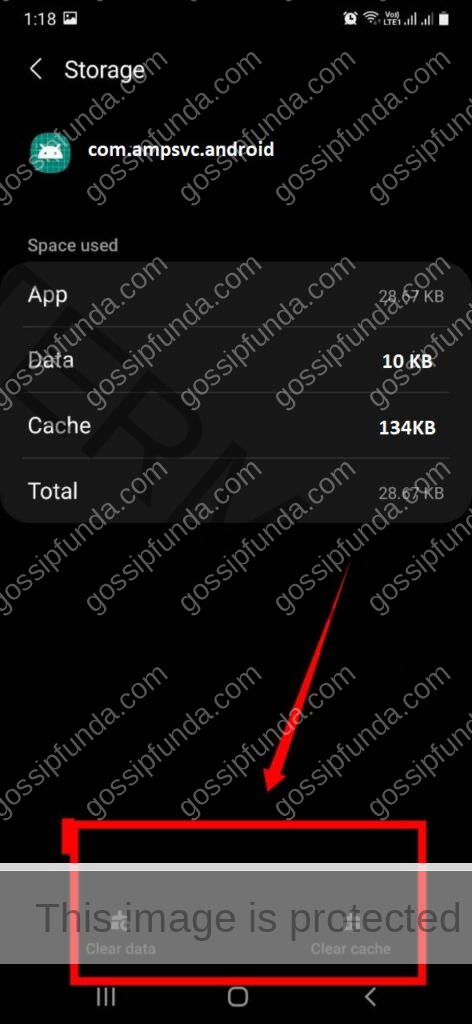Android is a pretty popular smartphone operating system with almost half the market share in the entire world. Google owns and licenses Android and hosts its own suite of apps within the OS to make the users lives a whole lot easier. Google play or as the general moniker stands – ‘Google Play Store’ is a pretty well known and widely used app, that’s the official app store for all Android running devices. Chances are even though you haven’t had any encounter with Android you still might have heard of it.
In its infant stages it was also known as Android Market. It lets users search through and install all sorts of apps developed with the Android software development kit published via Google. It works perfectly fine most of the time, but with such a huge user base there are bound to be instances when the user might encounter errors related to the app, such as “Looks like another app is blocking Google Play.”
This error message then gets followed by “Turn off any apps that might be drawing over the screen and try again”.
In case you are one of the users who have encountered this error, your ability to install or update apps, or to make payments will be lost.
So let us make life easier for you and guide you through the techniques to get rid of this error in this article. Let’s jump right into the ‘why, how and what to do’ of it all.
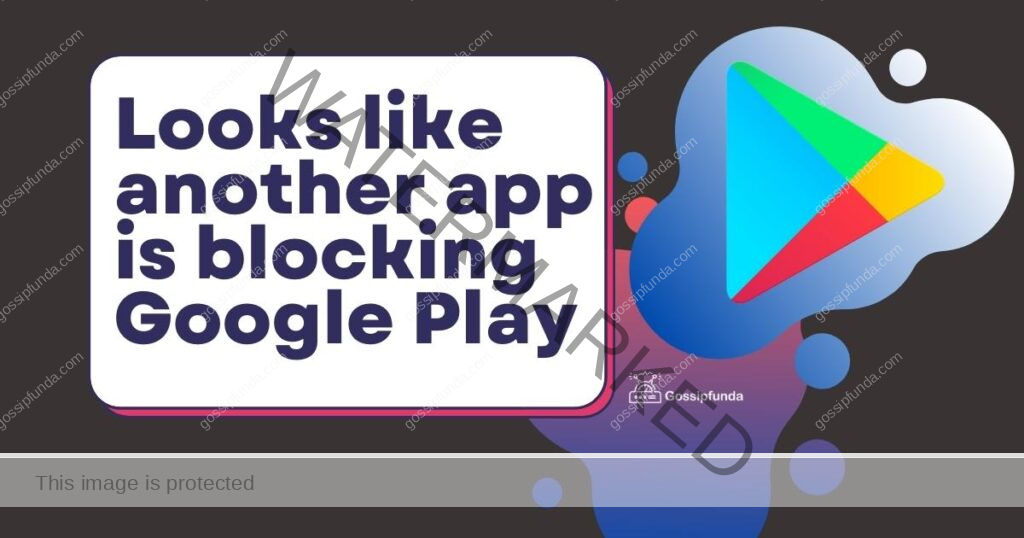
Why does Google play get blocked by other apps?
As is usually the case with Android there could be multiple reasons for this error message to pop up. Let’s review those reasons one by one:-
Reason 1 – Presence of third-Party applications
The most likely cause of this error might be the presence of third-party applications in the operating system, downloaded from unverified sources present on the Internet. A few developers allow the download/install of their apps only from their website. In general these apps are not verified by Google play. Security being a key concern, it is advised that even when apps are downloaded from third-party sources, their reliability and security must be checked. Regardless, Google play might still consider these third-party programs a security risk and might be showing this error.
Reason 2 – Google play services recent updates
Google play services get updates pretty regularly, and if not updated with the same frequency, might cause trouble for the user. If due to any reason some updates are passed over or any mass bug gets created due to version differences, Google Play services might misbehave. So it might be helpful to check the updates, and complete them if any are found pending.
Reason 3 – ‘Draw Permissions’/‘Run in background’ enabled applications
Sometimes apps that require draw permissions, i.e., being open in the background all the time to monitor activities, end up creating the issue during the installation of other new apps from the playstore. Disabling those permissions is as simple a method of solving the issue as any.
Having discussed the reasons due to which this error might be showing up, let’s discuss how to fix it.
How to fix looks like another app blocking Google Play
Now let’s dive right into the nitty gritty of it. Exciting stuff ahead for all the nerds out there.
Method 1 – Restart Your Phone
Pretty obvious solution. In my experience most of the day-to-day issues on Android are solved by the most oblivious solution of them all – Restarting the device. In this case the underlying cause of the issue might be tied up to an app that has been running in the background. So try to restart your device at the prompt of the issue.
Restarting process might be different for different models. But mostly one can restart their device by simply pressing the power button, getting the menu screen that gives the option to either restart/reboot or shut down the device, and then selecting the restart option. The other method would be to swipe down/up, depending on the particular device’s configuration, to the quick settings panel and then from there selecting the ‘power button’ icon and from the menu selecting the restart/reboot option.
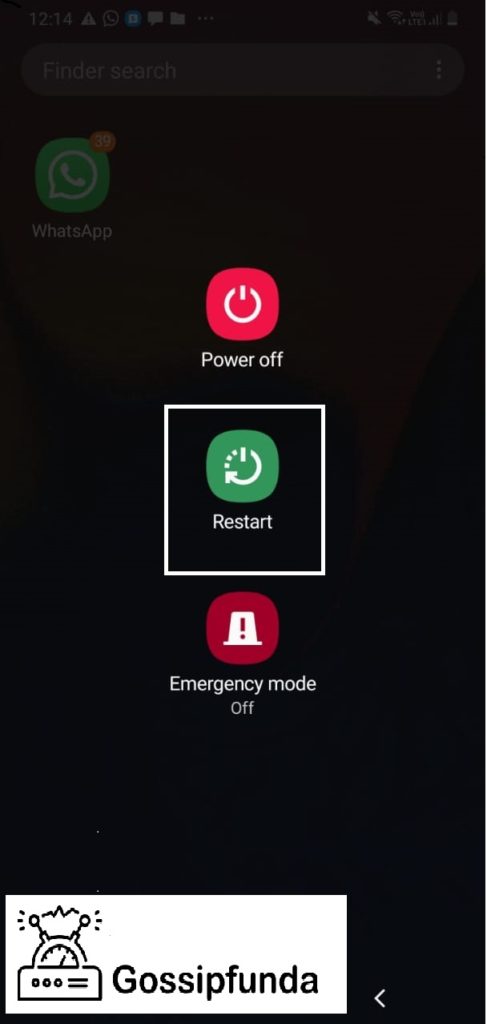
Restarting a device force-stops every running app and clears all the background cache. Once the device is rebooted, the user can try opening the Google Play Store and try installing an app again. Chances are that the error pop-up won’t show up again.
Method 2 – Close all apps from Taskbar
I highly recommend closing off all the background apps, unless necessary, always. What happens is the background apps take processing space and that causes other active apps to glitch or not work properly. In this case, first of all the user should check if apps are present in the background and simply clear them all, hence refreshing the device. Another step should be to put the phone in Airplane mode for a while and then switch on the Internet again. That will clear all the network cache and reroute your network. Now the user can open the Play Store again to see if the issue is resolved or not.
Method 3 – Clearing Google Play store data and cache
Clearing an app’s cache, removes all of the unwanted files from the app, and the app runs smoothly without any glitches. In case of too much stored cache the apps can glitch and not run properly. In this case the user can try to clear the Google Play Store app’s cache. Instructions to do the same are provided below :-
- Open the Settings menu on the particular device, by either finding and opening the Settings app or clicking on the gear icon on the upper right corner of the Quick Settings panel. (To reach the quick settings panel the user needs to either swipe down/up, depending on the particular device’s configuration)
- Type “Apps” on the search bar.
- Select See All Apps.
- Scroll down to find the Google Play Store option and click on it.
- From the presented menu find and open the ‘Storage’ section.
- Select the ‘Clear cache’ and then the ‘Clear data’ buttons.
It is recommended to reboot the device once, after this process to let the changes apply. After the reboot is complete the user can try to open the Play Store app again and check for the results.
Method 4 – Uninstall the recently installed third party apps
As mentioned earlier Google doesn’t really like unapproved third party apps in its space. So the user can try to check the most recently installed application and see their permissions. Chances are that the apps might be blocking processing space and affecting the smooth functioning of existing applications on the device. In such cases the user can try to disable all the permissions of the newer applications, but the recommended process is to simply uninstall those apps. To do so just find the recently installed app, long select the icon, then from the drop down menu select the ‘Uninstall’ option. Once done, the user can check to access Google Play Services.
Method 5 – Disable ‘Run in Background’ of all apps
Many apps ask/demand the “Allow to Run in Background” option on being installed. And most of the time the users are forced to allow those permissions. There is a high probability that one of these apps with permission to run in the background over other apps, simply keeps blocking the processing memory of other applications and is what keeps interfering with Google Play services and causing the error.
There are a few simple steps a user has to follow to get over this minor inconvenience.
- Open the Settings menu on the particular device, by either finding and opening the Settings app or clicking on the gear icon on the upper right corner of the Quick Settings panel. (To reach the quick settings panel the user needs to either swipe down/up, depending on the particular device’s configuration)
- Type ‘Apps’ on the search bar, and go to its tab.
- Find and open the ‘Special Access’ section, from the three vertical dots on the upper right corner.
- Now select the ‘Appear on top’ option from the list and disable the background permission of all the applications.
- Now close all the apps and try opening the Play Store app again to check it’s working.
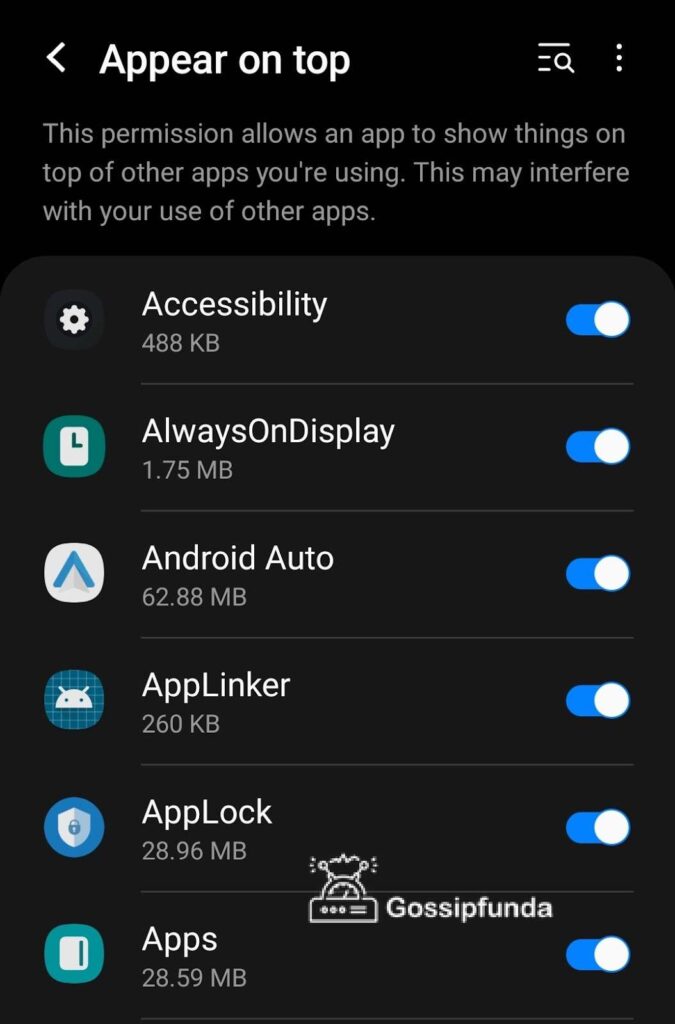
Method 6 – Uninstall the most recent Google Play Services updates
The most recent Google Play Services update might also be the underlying cause of the error. The new update rolled out by Google has been known to cause issues and hence the user can try to restore to the previous working version to solve the issue.
Let’s guide you through the steps :-
- Open the Settings menu on the particular device, by either finding and opening the Settings app or clicking on the gear icon on the upper right corner of the Quick Settings panel. (To reach the quick settings panel the user needs to either swipe down/up, depending on the particular device’s configuration)
- Type “Apps” on the search bar.
- Select See All Apps.
- Scroll down to find the Google Play Store option and click on it.
- From the ‘App Info’ page, click on the three vertical dots in the upper right corner of the screen, select ‘Uninstall Updates’ option and then confirm it.
- Now the user can go back to the Google Play Store to see if the problem is solved.
Method 7 – Get in touch with Google Play Store support
In case the other methods fail in solving the issue, the last course of action to solve the issue is to file a bug report or contact Google Play Store support. The user can then expect to be reached out by the support team to help them solve the issue quickly.
To do so, there are a few simple steps that need to be followed :-
- Open the Google Play store application.
- Click on the ‘Account’ option from the upper right corner of the app.
- Now the user can select the ‘Help and Feedback’ option in the lowermost section of the list.
- Click the ‘Contact us’ option from within the support page.
- The user will then be taken to a separate page where they can specify their issue.
- Now the user needs to click on the ‘Next Step’ button.
- Then the next page that opens will be the ‘Contact Options’ page. From within there select the desired form of contact and then the issue can be resolved by the support team over chat or email.
Read Also: How To Uninstall System Apps On Android
Conclusion
The “Looks like another app is blocking access to Google Play” error is a common recurring issue faced by many Android users. In this article we have highlighted all the reasons as well as solutions to fix the error. Hopefully the article has proved helpful to the users in understanding and solving the mentioned issue.
Frequently Asked Questions
The solution to fix the issue could be either clearing the Play Store’s stored cache, Restarting the Android device, or as a last resort getting in contact with the Google Play Services support.
The reason could be either glitchy apps, malfunctioning of Google Play Services, or uncleared local cache, etc.
In case a user gets the “Looks/Seems like another app is blocking access to Google Play. Turn off any apps that might be drawing over the screen and try again” error on the Google Play Store while trying to install or update an app or use the pay services, the user might be interested in finding out which app exactly is causing the trouble. The issue can be with the apps that have permission to work in the background over other apps.
To find out which apps those are, the user can go to the settings menu, find the ‘Apps’ tab, select the ‘Special Access’ section, and then select the ‘Appear on Top’ option. This will produce the list of the apps that have the permission to work in the background over other apps and then the user can disable the permissions of any of those apps and then recheck with the Google Play Store to see if that helps in solving the error.
Hello folks, I am your friendly Internet-hood content writer Anish Mishra. I am an engineering student and that entails me tackling several goals on a day-to-day basis. But among all those goals one that is personal to me and one that stands out as one of the most important is to provide quality content to solve the queries that all of you guys have. So let me do just that and be of service. Thanks!