What is the importance of customization in Android? What is KWGT? How it can be used to create a custom widget, its features, advantages, and detailed installation guide.
Need for Customisation in Android
Android is all about customization. From backdrop images to symbols for apps, from screen launchers to lock screen appearances, we have all. We can alter every single part of our telephones because of the open-source nature of Android OS.
Widgets are a significant part, with regards to customization. These customizations include a setup of a fantastic launcher, or a spectacular backdrop or some quirky icons. Imagine, on the off chance that the by default set widgets you use doesn’t suit the general look of your phone or aren’t likable by you then customization gives you a solution. And at some point the widget you customized isn’t that great enough, then all the exertion you put in altering your device is in vain. It doesn’t coordinate with the desire.
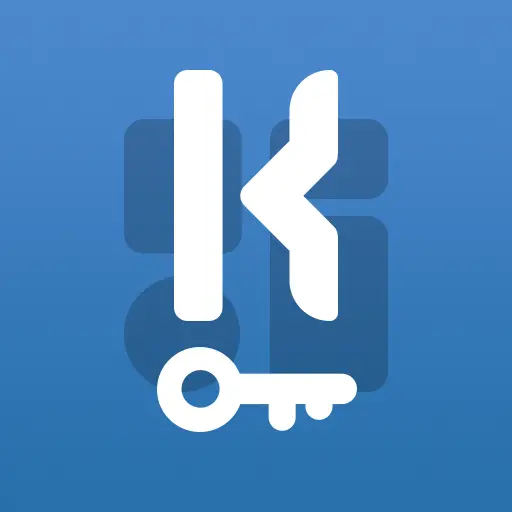
Widgets are valuable and an essential piece of Android OS. They serve heaps of data in a single spot. Subsequently, sparing you some time and exertion.
A great widget can improve both the convenience and the excellence of a home screen. A classy climate widget can surrender your head before you turn out into a stormy day. A schedule widget can help keep you engaged and beneficial consistently. An unconventional music widget can assist you in controlling your music and your temperament, day or night. Yet, consider the possibility that the device that accompanied your most loved applications is junk. Imagine a scenario where you need accessories that look equivalent to they perform.
Don’t Miss: Android system webview
Widgets have transformed in a completely different way, with apps like UCCW and Zooper Widget. Similar to UCCW & Zooper, KWGT is a widget customization app in which, What You See Is What You Get. KWGT lets you modify the pre-existing widgets, it lets you create your very own new widget as per your choice, it gives you some prototypes of widgets that you can edit as per your preferences. But sometimes it happens that all these things aren’t as easy as they look. The outcomes aren’t desirable and all of your efforts go in vain.
Indeed, that is the point at which you break out of KWGT. KWGT can be used to create various kinds of widgets. For example, it can be used to create digital & analog clocks, weather and climate forecast apps, battery manager widgets, music, and video, and a lot more.
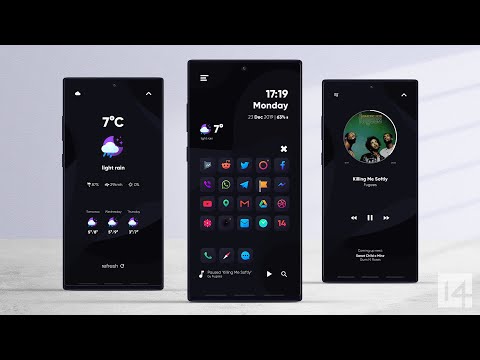
What is KWGT?
KWGT stands for Kustom Widget. It is a widget creator. It can be described as “What-You-See-Is-What-You-Get”. It’s fundamentally a Photoshop for widgets: you can manufacture a widget layer by layer, piece by piece. With this degree of power over a device, clients can make widgets that fit their preferences, needs, and home screen.
Steps to Setup KWGT?
The vital step to install KWGT is, go to Google play store and introduce KWGT. This application comes in 2 variants – free and paid. Paid rendition has a few favorable circumstances over a free form like no advertisements, bringing in skins from SD card or some other outer source, and spare the world from an outsider attack which I believe is the most significant motivation to go for the paid variant. Purchase KWGT PRO.
Once the application is introduced, a long push on the home screen and choose the widget. Look through the widget list and pick a KWGT widget that you think is desirable for you and customize the dimensions of the widget accordingly. Presently, this recently included widget will be transparent. To enter into the customization board click on it.
Once we enter into the application we can find plenty of pre-installed skins. Swipe left or right to go to various tabs comprising surfaces from outside sources. Select a skin from the outside or pre-introduced pack. The customization segment is partitioned into different tabs from where you can modify stuff like foundation shading, textual style, size, shading, doling out an application to open on contact, include single layers or redo single module of the widget, and significantly more.
When you are finished redoing the widget according to your enjoying, tap on the Save symbol on top to spare your settings. Except if you spare your settings, it won’t show up on the home screen appropriately.
KWGT Features and Customisation
The rundown of customization is so long. It’s truly up to your customization and imaginative capacity. Append one thing with others to get new stuff based on your likings. KWGT has a vast network so you won’t get exhausted and new presets will keep on getting included.
Bringing in widgets, for example, utilizing widget packs expect you to move up to star rendition. Remarkable popular and most widely used KWGT widget packs incorporate:
- Milus Widget: The aforementioned widget pack adds materials to custom widgets for the timer, weather, music player, battery, schedule, etc. It is a widget that can be used to customize management apps.
- RL KWGT Collection: Such KWGT is an assortment of some incredibly amazing widgets. In this collection, a wide variety of clock customization widgets can be found, which are very pleasing to the eyes and very unique.
- LNAG To KWGT: here the widget package holds bunches of typographical widgets. It’s innovative and exact scrupulousness can be found in every one of the widgets.
Some other magnificent widget packs incorporate VinTypo, 70+ Time, GreyedWidgets, and so forth. KWGT Pro or Kustom Widget Pro is an absolute necessity to have an application on the off chance that one is into home screen customization. It is the most dominant application for tweaking and redoing home screens on Android gadgets. As the name recommends, it is a widget creator. Any other one as well as the best one. It is over any semblance of its opposition.
Regardless of whether you are into home screen customization, you may have gone over widgets. A widget is essentially a little and primary interface that enables the client to get to a portion of the highlights of the applications related to it. For instance, the clock widget that tells the time or sets alarm or can be even used as a stopwatch, or the climate widget that shows the climate, weather forecast, temperature, etc.
Widgets are extremely valuable and are intended for a reason. Consider a widget that looks kind of revolting on the home screen and is very unpleasing to the eye. In this case, having an alternative to make that climate widget look great while holding its usefulness, gives a great advantage. All these odds will presumably be solved by the user themselves using explicit apps. All these are basic work of KWGT – Kustom Widgets. KWGT actually enables all these features.
How to import a Widget from KWGT
- Open the widget window
- Click on the home screen button for 4-5 seconds
- home screen» Widgets» Scroll down to KWGT.
- Tap and hold the widget you want to get it.
- At that point, place it on the home screen.
Resize a Widget
- Snap and hold the widget.
- At that point, click on Resize.
- Utilize the white focuses on resizing the widget most appropriate for your customization.
Restore Point
Restore point is a vital element of the application. There is no option or button to fix the widget in the application. Preferably, it has a button to restore things back to a saved point. This restore point or restore button can be used to would make a restore point. After that point, any progressions made to the widget can be rolled back. The rolling back will exactly take place up to where the restore point was made. It is an incredible and astutely actualized highlight. It’s excellent if one needs to attempt various alterations in a widget.
Steps to Create Apps Widget:
Let us see a small example of customizing your widget as per your preferences using KWGT.
NOTE: This is just for reference you can your own ideas for customisation.,
- Import a widget from KWGT.
- Resize the widget.
- Click on it and proceed to the Installed tab.
- Scroll down till you reach the Moon 073 widget and select it.
- Select Stack Group, present under the Items tab.
- To change the Stacking to Vertical Center, navigate to the Layer tab.
- Navigate to Stack Group» 2» FontIcon» Icon and select the icon according to your preference, to change the icon.
- Head back to the Touch tab, under that, click on Single» App and change it to your desired app.
- Download the logos of the icon from the web, to make them look more realistic.
- Navigate to Stack Group» 2» FontIcon» Icon.
- Select the Texture option and change it to Bitmap, under the FX tab.
- Pick the image you downloaded from the web.
- Make sure to remove the Advanced Editor action, present under the Touch section.
The Moon 073 widget has worldwide factors to change the scale or the shade of the symbols explore to the root envelope. Presently head over to the Globals tab and change or make any factors as indicated by your inclination.
Conclusion
Gossipfunda hopes that this post has helped to assist readers with understanding the different highlights of the application. Try not to attempt to copy everything. Use your imagination and creativity to customize your widget. Attempt to actualize and change a portion of the angles. Try to give it your very twist to the widget.
I am Pratyusha G, pursuing B.Tech, Computer Science from ITM University, Gwalior.
I am currently in my last year of graduation.
When it comes about technical skills, I would say I am a tech geek.
I love reading about new topics everyday and surfing the internet in my past time is my favourite thing to do.
My hobby is sketching and I usually make human portraits.
I have a good knowledge and skillset in programming; I am comfortable with languages C, C++ and Java.
Apart from coding I have done specialisation in Cyber Forensics.
Talking about my proficiency in English, I think I am fluent enough to stand out in a crowd. I love jotting down things I read. I have a successful research paper published in IEEE.
Talking about my positivities I would say, I am very patient and calm even when it comes to working under pressure.


