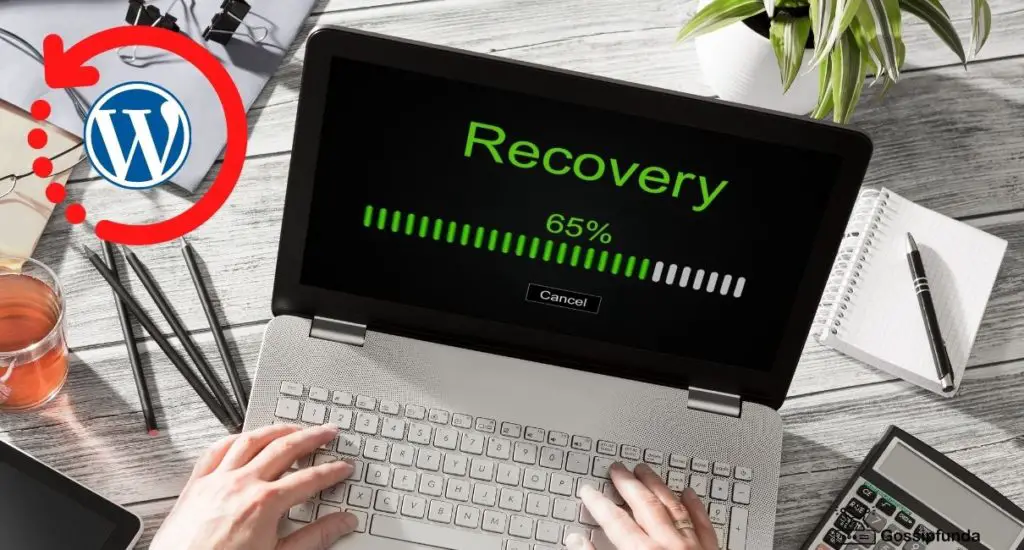Hello Gossipians! As a web developer or website owner, you might have experienced”An Internal Server Error Occurred” message on your website. This error can be frustrating as it prevents users from accessing your website or specific pages. This article will explain what causes this error and how to fix it using proper procedures.
What is “An Internal Server Error Occurred”?
“An Internal Server Error Occurred” is an HTTP status code that indicates an error occurred on the server, but the server was unable to identify the specific problem. This error message does not provide any information about the root cause of the issue, making it challenging to troubleshoot. To know in more detail about this error kindly stay till the end.
Reasons for “An Internal Server Error Occurred”:
There can be multiple reasons why this error occurs on your website. Here are some of the most common causes:
- Plugin or Theme Conflict: One of the primary reasons for this error is a plugin or theme conflict. Sometimes, plugins or themes may not be compatible with each other, leading to this error.
- Corrupted .htaccess File: .htaccess is a configuration file used by Apache web servers to control various aspects of the server. If this file gets corrupted, it can cause the “An Internal Server Error Occurred” message to appear.
- Exhausted PHP Memory Limit: PHP is a server-side scripting language used by many websites. If your website’s PHP memory limit is exhausted, it can cause this error to occur.
- Server Configuration Issues: Sometimes, server configuration issues can cause this error to occur. These can include misconfigured server settings, incorrect file permissions, or issues with the PHP version running on the server.
Fixing “An Internal Server Error Occurred”:
Now that you know the most common reasons for this error, let’s explore how to fix it using proper procedures.
Fix 1: Check Server Logs
The first step in fixing this error is to check the server logs. Server logs can provide you with detailed information about the error, allowing you to identify the root cause. You can access server logs through your hosting provider’s control panel or by using an FTP client.
Fix 2: Deactivate Plugins or Themes
If you suspect that a plugin or theme is causing the error, deactivate all plugins and switch to a default WordPress theme. Then, reactivate your plugins one by one and test your website after each activation to identify the problematic plugin or theme.
Fix 3: Repair or Replace .htaccess File
If the error is caused by a corrupted .htaccess file, you can repair or replace the file to fix the issue. To repair the file, rename the existing .htaccess file to something like .htaccess_old, then create a new .htaccess file with default settings. If this doesn’t work, try replacing the file with a fresh copy.
Fix 4: Increase PHP Memory Limit
If the error is caused by an exhausted PHP memory limit, you can increase the limit by editing the wp-config.php file. Add the following line of code to the file, just before the line that says, “That’s all, stop editing! Happy blogging.”
define(‘WP_MEMORY_LIMIT’, ‘256M’);
This will increase the PHP memory limit to 256MB.
Fix 5: Contact Hosting Provider
If the error is caused by server configuration issues, you may need to contact your hosting provider for assistance. Your hosting provider can help you identify and fix any server configuration issues that are causing the error.
Fix 6: Clear Cache and Cookies
Sometimes, an “An Internal Server Error Occurred” message can be caused by cached files or cookies. Clearing your browser’s cache and cookies can often fix the issue. To do this, go to your browser settings and clear your cache and cookies.
Fix 7: Check File and Folder Permissions
Incorrect file or folder permissions can cause this error to occur. Ensure that your files and folders have the correct permissions set. Typically, you should set folders to 755 and files to 644. You can check and adjust permissions using an FTP client.
Fix 8: Disable Security Plugins
Security plugins can sometimes cause this error to occur. If you have security plugins installed, try disabling them temporarily to see if that fixes the issue. You can also check the plugin’s settings to see if any configurations are causing the error.
Fix 9: Check Database Connectivity
If your website relies on a database, check if there are any connectivity issues. Ensure that your database settings are correct and that you have not exceeded your hosting plan’s database limit. You can also try repairing your database through your hosting provider’s control panel.
Fix 10: Reinstall WordPress Core Files
If all else fails, you can try reinstalling the WordPress core files. This will replace all WordPress files except for the wp-content folder, which contains your website’s content. To do this, download the latest version of WordPress, extract the files, delete the wp-content folder, and upload the remaining files to your website.
Conclusion
In conclusion, “An Internal Server Error Occurred” can be a challenging error to troubleshoot, but with the right knowledge, it can be fixed. By checking server logs, deactivating plugins or themes, repairing or replacing .htaccess files, increasing PHP memory limits, and contacting hosting providers for server configuration issues, you can quickly solve the issue and get your website up and running again. Remember to take preventative measures to avoid this error in the future, such as keeping your plugins and themes up to date and regularly backing up your website.
FAQ
Q: What is “An Internal Server Error Occurred”?
A: It’s an HTTP status code that indicates an error occurred on the server. To know in more detail about such error kindly go through the whole article it will surely help you.
Q: What are the most common causes of this error?
A: Plugin or theme conflict, corrupted .htaccess file, exhausted PHP memory limit, server configuration issues.
Q: How can I fix this error?
A: Check server logs, deactivate plugins or themes, repair or replace .htaccess file, increase PHP memory limit, or contact hosting provider.
Q: How can I prevent this error in the future?
A: Keep plugins and themes up to date, regularly back up your website.
Prachi Mishra is a talented Digital Marketer and Technical Content Writer with a passion for creating impactful content and optimizing it for online platforms. With a strong background in marketing and a deep understanding of SEO and digital marketing strategies, Prachi has helped several businesses increase their online visibility and drive more traffic to their websites.
As a technical content writer, Prachi has extensive experience in creating engaging and informative content for a range of industries, including technology, finance, healthcare, and more. Her ability to simplify complex concepts and present them in a clear and concise manner has made her a valuable asset to her clients.
Prachi is a self-motivated and goal-oriented professional who is committed to delivering high-quality work that exceeds her clients’ expectations. She has a keen eye for detail and is always willing to go the extra mile to ensure that her work is accurate, informative, and engaging.