How to use phone keyboard for computer? If you are facing problems with Keyboard or Mouse in Computer, or you are in some cafe and did not bring accessories not to burden yourself. Still, you can solve your problem by using your mobile phone. There is plenty of methods which solve your query of ”HOW TO USE MOBILE KEYBOARD ON COMPUTER‘ ‘There are tools which can help you to solve this problem both using Android and iOS on Windows as well as Mac. Must read: Gboard not working.

How to use phone keyboard for computer?
Using mobile as mouse and keyboard have many advantages like you need not carry the mouse and keyboard every time. Even if you are resting on the sofa and your desktop is on a table, you can just switch on the app and use if from a distance.
To use a mobile keyboard in an Android device, you have to install an app from google play store first. Using an App to run the keyboard on a computer is one of the easiest and organised way. This Article with practical explanation will tell you to step by step process of using a Mobile phone as a keyboard or mouse. Make sure you follow every step for the smooth functioning of your work.
Use phone keyboard for computer in android
About the app– Wifi Mouse app is built and developed by NECTA company, this app allows you to connect and control, desktop & MacBook with your Android Mobile phone or iPhone.The app has a positive review among its user, and this app has 3.8 stars on Google Play store with 10 Million + downloaded. This app is simple and easy to setup up and use. Do learn about how to Change Keyboard on Android.
Step 1: Installation of App
- Go to Google Play store
- Search WiFi mouse app
- Click on the Install button
- Install the app
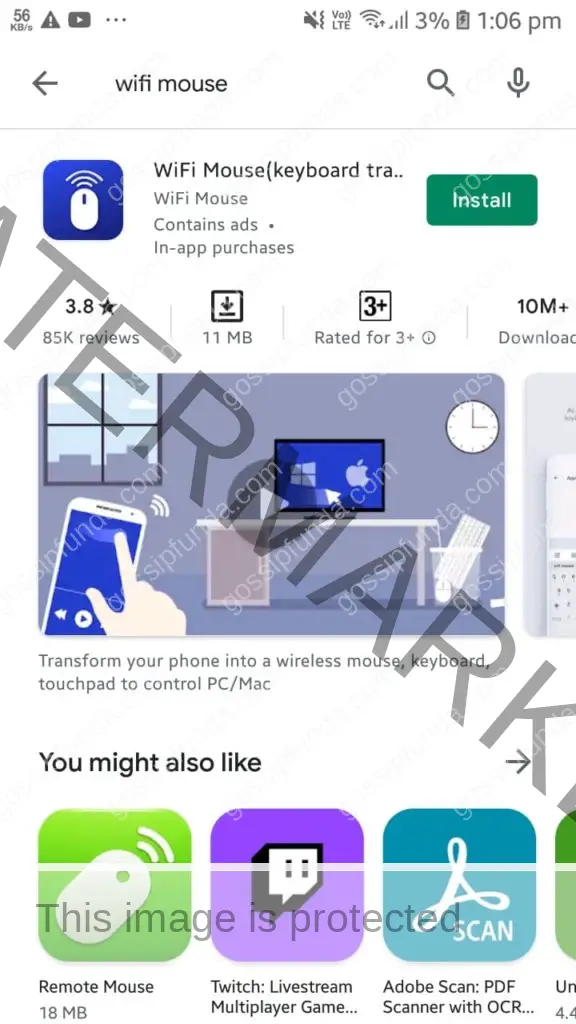
Step 2: Download WiFi Mouse app on a desktop. Either through google search or use Website, you can download the app.
- Go to wifimouse
- Go to “Install mouse serve on your computer.”
- Install for Windows.
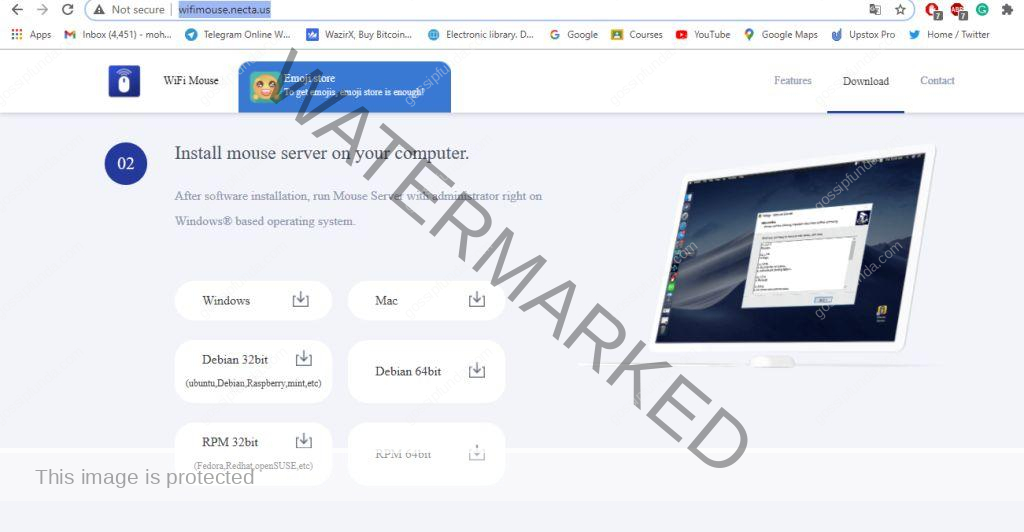
Step 3: Install the app on desktop and run using double click on icon bar or sidebar
- Install the app on desktop
- Follow all terms and conditions then agree
- The logo will appear on desktop
- You can use the sidebar menu to access it
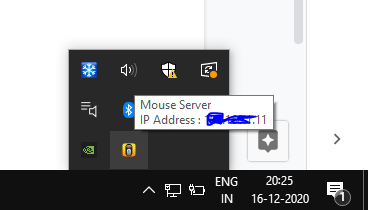
Note – make sure that both mobile and desktop are connected with the same network
Step 4: Now open the app and connect the device using the same Wi-Fi network so you will be able to both control the mouse and keyboard using the Mobile.
- Make sure that both the Mobile and the desktop are connected with the same Wi-Fi network.
- Open the app.
- Find the Desktop name in the list
- Click on the name.
- The name of the desktop will appear in front if connected
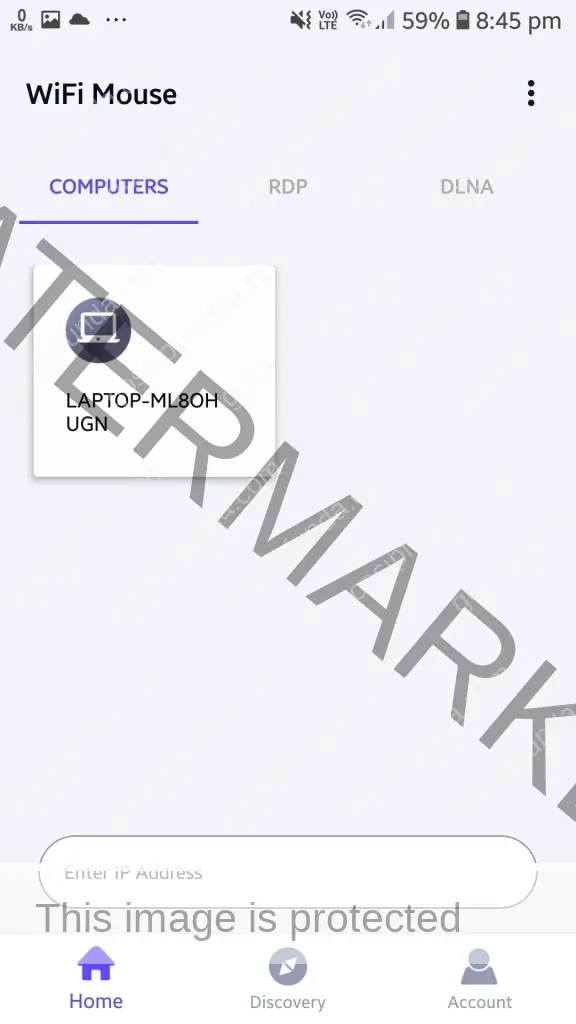
Step 5: After connecting with desktop, use both mouse and keyboard with mobile.
- Start using after the connection.
- The clear screen is the mouse pad as shown in the screenshot below
- The right-click left click and scroll option will appear
- There are many features available in the bottom of the screen
- To use them you have to click it.
- Click on the bottom left to sue keyboard
- The scroll option I have given on the left side of the mouse pad
- Hold the scroll button up and down to slide
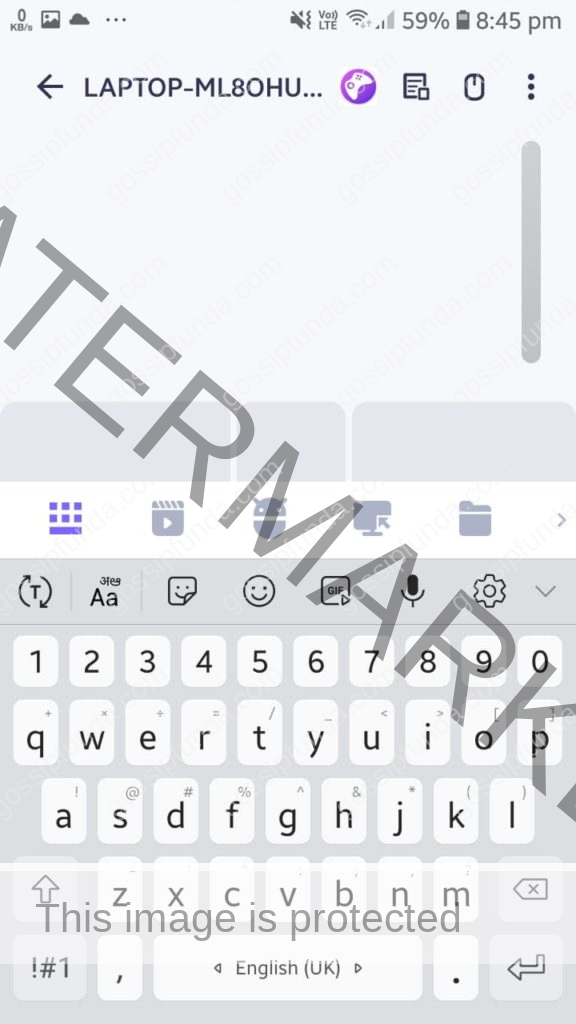
The key feature of the app –
- One of the basic features is this app allows you to use mouse and keyboard from your Mobile
- You can also control media like YouTube(web), Spotify and VLC media player
- This also allows you to control the Apple and Samsung TV
- This app can be used with Windows, Linux and iOS.
- You can browse a computer file from your desktop.
Other apps for Android –
Remote Mouse –
This app also allows you to connect your mobile with desktop. This app is Wireless and works with the Wi-Fi but make sure that your Mobile and desktop are connected with the same Wi-Fi networks. Remote Mouse is free for the use of Mouse and keyboard, but if you like to access other features like media access through mobile, you have to purchase the pro version of this app. The app also uses gyroscope technology it means you can put your mobile on the table and use as a mouse
- Go to google play store
- Search Remote mouse and go to the page
- Install the Remote Mouse app and setup
- Download the WiFi mouse for desktop if it doesn’t work automatically
Key features –
- Can connect on Wi-Fi only
- Can work as Gyroscope mouse
- Use as a mouse pad
- Use media by making in-app purchases
Unified remote –
Another popular app to use Mouse and keyboard from Mobile for the computer is the unified Remote. This app also works on the Wi-Fi platform. It supports both Android and ios and works with Windows and MacBook. The setup of this app is also very easy.
- Go to google play store.
- Search unified remote
- Download and install the app
- Turn on your computer and download the server from, After downloading connect both PC and Mobile.
Features of this app –
- Easy set-up.
- It can detect the server easily.
- Multi-touch mouse.
- Work on a different operating system like Android, Windows, iOS.
- Can access video media like YouTube, Windows media player.
- Play song on Spotify
- Stream Netflix
- Browse on chrome
- Protect the server with a password.
Use phone keyboard for computer in iOS/Apple:
About the app – Remote Mouse app is one of the easiest ways to use your iPhone as a touchpad and keyboard in both windows and mac. It performs many functions and easy to install on your iPhone. The app is free, and setup up is easy. By following some easy step that is given below help you to access the keyboard and mouse from the iPhone.
This app will not eat your space. It is of just 42MB with 4.7 stars review on App store.
Step 1: To use Mouse and keyboard in the desktop using an iOS or iPhone, download Remote Mouse app using App Store in your iPhone.
- Go to the app store
- Search Remote mouse app
- Install the app
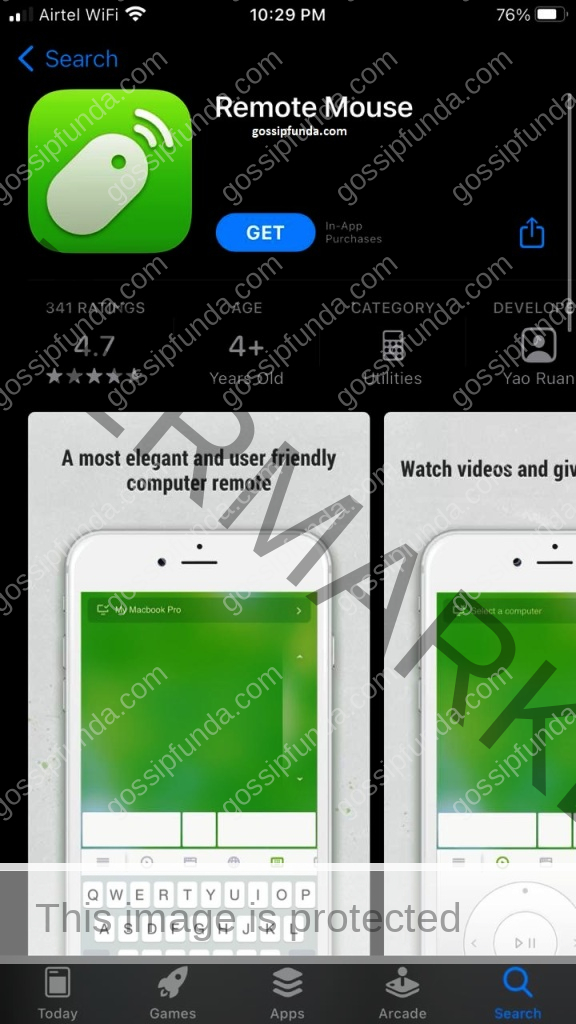
Step 2: Download WiFi Mouse app on the desktop. Either through google search or use Website, you can download the app.
- Go to wifimouse
- Go to “Install mouse serve on your computer.”
- Install for Windows.
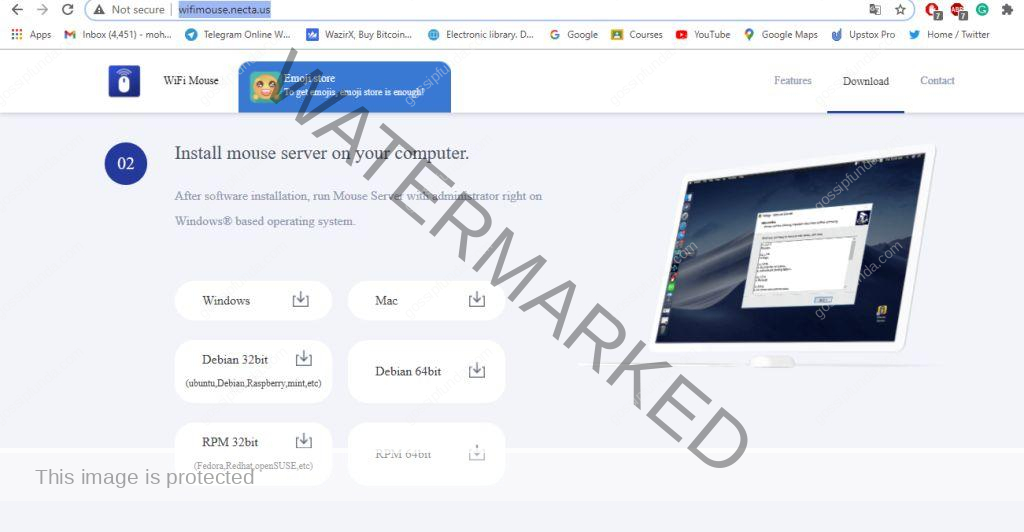
Step 3: Install the Wifi Mouse app on desktop and run using double click on icon bar or sidebar
- Install the app on desktop
- Follow all terms and conditions then agree
- The logo will appear on desktop
- You can use the sidebar menu to access it
Note – make sure that both mobile and desktop are connected with the same network
Step 4: Open the Remote Mouse app on the iPhone and click on the not connected bar on top of the app.

Step 5: You will find your desktop on the list if you are connected with the same Wi-Fi.
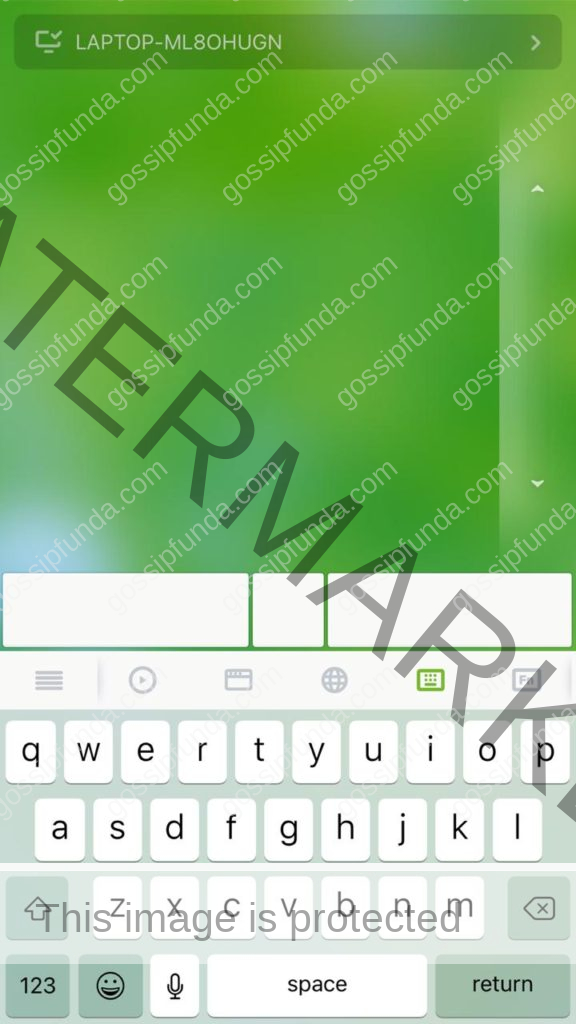
After you find your desktop in the list, click on that, and you are ready to use a mouse and the keyboard on the iPhone.
Key features of this app –
- This app allows you to access the mouse and keyboard from your iPhone.
- The mouse can be used as wireless with gyro control and accessible for left-handed people
- The keyboard will enable you to use multiple languages
- Can use voice keyboard
- Supports: VLC, windows media player and iTunes
- The touchpad supports various gestures.
Other apps for iOS-
WiFi Mouse – This app also works on the same platform as Remote Mouse. This app allows you to use a mouse and keyboard from your iPhone. The set up is easy and require only a few steps after download. It allows you to control PC/Mac/Windows/iOS/Linux from your iPhone.
It works on Wi-Fi technology, require that both the iPhone and desktop work on the same Wi-Fi network.
If you have lost your mouse and keyboard, this app is a great option to work with.
- Go to the app store, search wifi mouse
- Install the app on your iPhone
- Go to Website
- Download the app for windows
- Make sure both iPhone and Windows run-on same Wi-Fi Network
- Once set up, it’s easy to use.
Key Features of this app –
- Use a mouse and keyboard
- Use Multi gestures
- Can Control media like VLC, YouTube.
- Can work on Windows, iOS.
- Browse Facebook from App
Conclusion:
To use the Mobile phone or iPhone, you have to install the apps given above in both Phone and desktop to access mouse and keyboard from mobile for desktop. Make sure both the devices are connected with the same IP address(same Wi-Fi network). If you forget your mouse and keyboard, you need not worry now. Follow some easy steps, and you will able to solve your problem.

I am an undergraduate college student at prestigious JAMIA MILLIA ISLAMIA central university. Works as a content writer for a long time. Having the skill of SEO based content writing. Fond of reading and writing about Android, iOS, and its categories. Currently author at gossipfunda.com, where I am dedicated to writing technology-based articles to make sure common people can learn and understand about the technology.


