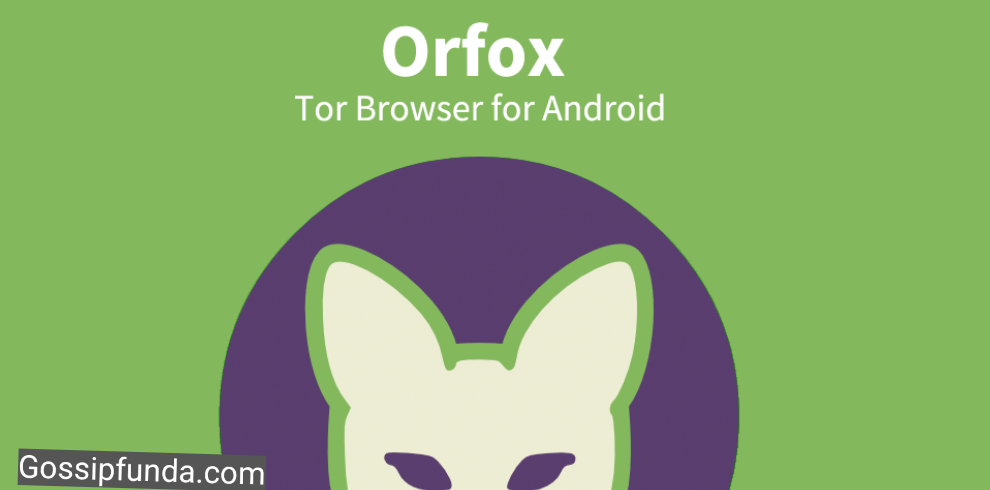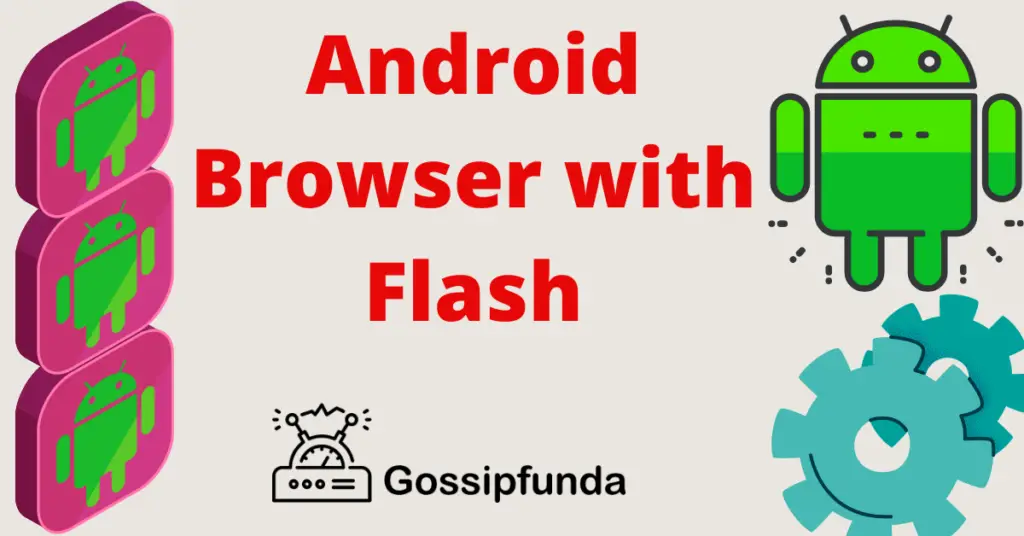Are you looking to enhance your browsing experience and improve your online security? Updating your browser is the answer. In this article, we will guide you through the process of updating various popular web browsers while providing you with valuable insights and reasons to keep them up to date. Let’s dive into this comprehensive guide on “How to Update a Browser”.
Why Updating Your Browser is Crucial
1.1 Enhanced Security
Regularly updating your browser helps protect your device and personal data from potential security threats, such as viruses and hackers. Outdated browsers are more vulnerable to attacks and exploitation.
1.2 Improved Performance
Updating your browser ensures optimal performance, faster page load times, and a smoother overall experience. With each update, developers fix bugs, improve stability, and sometimes introduce new features.
1.3 Compatibility with Latest Web Standards
An updated browser supports the latest web technologies, ensuring that websites and web applications function correctly. This allows you to access all features and functionalities of modern websites.
How to Update Google Chrome
2.1 Automatic Updates
Google Chrome updates itself automatically by default. However, you can manually check for updates and initiate the process.
2.2 Manual Update Procedure
- a. Open Chrome.
- b. Click the three-dot menu in the upper right corner.
- c. Hover over “Help” and click “About Google Chrome.”
- d. Chrome will automatically check for updates and install them if available.
How to Update Mozilla Firefox
3.1 Automatic Updates
Mozilla Firefox, by default, also updates automatically. You can check for updates manually if needed.
3.2 Manual Update Procedure
- a. Open Firefox.
- b. Click the three-line menu in the upper right corner.
- c. Click “Help” and select “About Firefox.”
- d. Firefox will check for updates and install them if available.
How to Update Microsoft Edge
4.1 Automatic Updates
Microsoft Edge updates are usually included in the Windows Update process, ensuring that you always have the latest version.
4.2 Manual Update Procedure
- a. Open Microsoft Edge.
- b. Click the three-dot menu in the upper right corner.
- c. Select “Help and feedback” and click “About Microsoft Edge.”
- d. Edge will check for updates and install them if available.
How to Update Apple Safari
5.1 Automatic Updates
Apple Safari updates are typically part of macOS updates. Your device should notify you when an update is available.
5.2 Manual Update Procedure
- a. Open the Apple menu by clicking the Apple logo in the top-left corner.
- b. Click “System Preferences” and select “Software Update.”
- c. Check for updates and install any available Safari updates.
Troubleshooting Common Browser Update Issues
6.1 Insufficient Storage Space
Ensure you have enough storage space on your device for the browser update. If necessary, delete or move files to free up space.
6.2 Outdated Operating System
Some browser updates require a specific operating system version. Update your operating system to the latest version if needed.
6.3 Corrupted Browser Installation
If the browser fails to update, consider uninstalling and reinstalling the browser to resolve potential corruption issues.
Conclusion
Keeping your browser up to date is essential for a safe and seamless online experience. This article provided a comprehensive guide on how to update popular browsers like Google Chrome, Mozilla Firefox, Microsoft
Awill Guru is a technology enthusiast with degrees in VLSI Engineering (B.Tech, M.Tech) and Android Development. Their passion for education drives them to teach and share knowledge through their blog. He also hold qualifications in Sociology (M.A.) and Education (B.Ed), along with NIELIT O and A Level certifications.