Both Android and iPhone smartphones have become a part of our family member. Hopefully, you would think of Siri and Google Assistant. Am I right? Wherever you are people’s eyeballs are staring at the mobile screen. Because this little smartphone gets loaded with multiple features and capabilities. One of the components of this touchscreen is the Navigation button or Navigation bars. In earlier days when the smartphone was introduced these navigation buttons were hard-to-touch physical buttons. Later as the smartphone evolved, its design was changed steadily and these hard touch navigation buttons were changed to soft touch buttons.
What is Navigation?
Navigation in Android Phone means the three soft touch buttons available at the bottom of the screen that allows you to move across, into, and come back out of the different screen of your mobile. In iPhone8 or previous models, you will find a single hard button named a home button at the center bottom of the phone where you launch your apps. In the recent apple phone release, multiple gestures allow you to move across screens, webpages, and apps. Those who are not comfortable with the gestures can go on to use the option ‘Assistive touch.
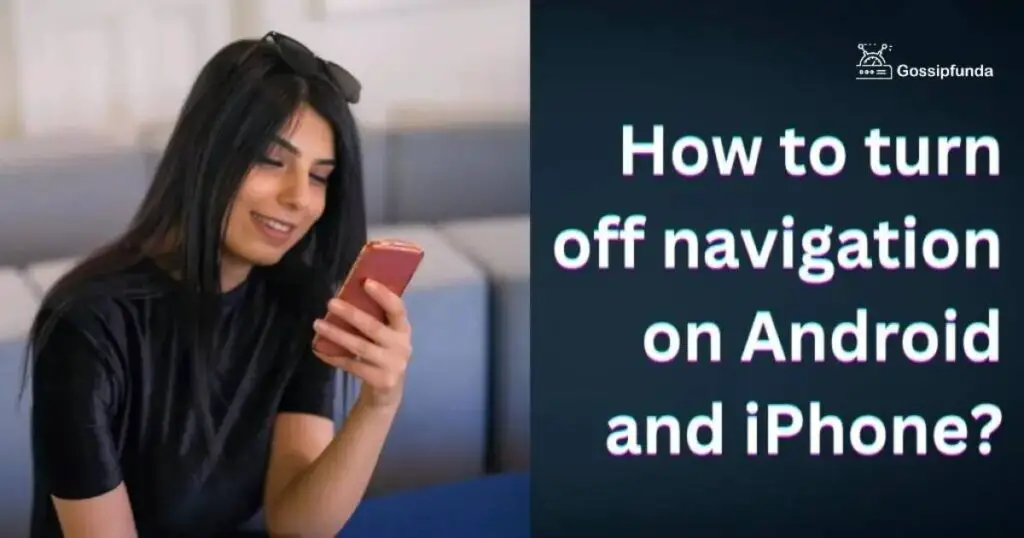
This option allows you to have the home button anywhere on your screen using the drag option. This assistive touch allows you to do some actions such as adjusting the volume, restarting your phone, using multi-finger gestures, etc. These facilities create a delightful user experience while using a low-end feature phone to a high-end Apple phone. Once you buy a new smartphone and turn on the device the first step is to learn how to navigate your device. Navigation is one method to move across apps while the other method is using gestures. Some people prefer to use gestures as it gives instant access to pages. If you are a person among them then this article is for you.
How to turn on Navigation buttons in Android?
Once your phone is switched on you will have your Home screen where all the pre-built apps appear. By default gesture navigation will be selected but you can change that by the given steps below.
- Swipe down from the top and open your Phone settings.
- Choose the option System.
- In the system, you will have many options .choose Gestures
- Click on system navigation.
- You will two options here. Gesture navigation(no buttons ) and 3-button navigation
- Click on 3-button navigation (it is for Home, Back, and App overview).
Once you have completed turning on the navigation buttons in android mobile you will see three software buttons on your home screen(Depending on the version of the device it varies). The leftmost triangle-shaped button takes you to the back page or the last used page, and the circle button at the center is the home button which takes you to the home screen. Also if you hold the home button and swipe it down it will launch the Google Assistant. the right-most square-shaped button will list the recently used apps and you can switch to any of these apps by tapping on it.
How to turn off Navigation settings in Android?
- Swipe down from the top and open your Phone settings.
- Choose the option System.
- In the system, you will have many options .choose Gestures
- Click on system navigation.
- You will two options here. Gesture navigation(no buttons ) and 3-button navigation
- Disable 3-button navigation(it is for Home, Back, and App overview) or select Gesture navigation.
- Once you have done these steps you will e able to navigate your screen with gestures.
How to turn on Navigation settings on your iPhone?
Are you wondering about how to go back, get back to the home screen, or switch between apps without dedicated buttons for all these actions? Since these three buttons occupy UI space apple has avoided using navigation buttons and added a gesture feature to compensate for it. All new users of the iPhone would have gone mad at the beginning at exploring the ways to navigate through apps. Slowly they would learn some basic gestures such as tap, touch and hold, swipe left, swipe right, scroll, pinch, and zoom. If you find it difficult in dealing with gestures here is an alternate option for you. You can bring your virtual home button to the home screen by enabling Assistive touch on your iPhone and use can use it as a home button that can be placed anywhere on your home screen.
Do you want your home button on Homescreen?
Turn on Assistive touch:
I will tell you the ways to turn on Assistive touch on your iPhone.
- Open settings and go to Accessibility, click on touch and select Assistive touch, and enable it ON.
- Use the voice assistant “Siri’ and say” turn on assistive touch”.
- Open settings and go to Accessibility, go to Accessibility shortcut and turn on Assistive Touch.
- The shortcut to turn AssistiveTouch on or off quickly, triple-click on the side button (on an iPhone with unlocking using Face ID) or triple-click the Home button (on other iPhone versions).
AssistiveTouch functions:
This assistive touch option is an alternative software shortcuts button to the physical Home button that is used to control and move to the other screen and also lets you customize gestures. The functions done using the assistive touch menu are:
- Have an accessibility shortcut menu
- Screen lock
- Control volume
- Start Siri
- Restart
- Can take a screenshot
- Make the device vibrate
How to Go Back on iPhone?
To go back without a button is not a difficult task. Within minutes you can learn it on the top left corner of all the apps, and you will see an arrow symbol. Click on that to go back to the previous page you were in the other option is to swipe from the left edge of the screen to the right. This action will take you to the back page.
How to Get to the Home Screen on an iPhone?
Initially, Apple was using the physical Home button to get to the home screen. But later as there were changes made to the features, functionalities, and UI design this physical button was transformed into gestures to avoid occupying space in the UI design. You will find a black or white bar at the bottom end of the screen. So to get back to the home screen, Hold that bar and swipe up quickly and release your finger.
How to Switch Between Apps on an iPhone?
There are three ways to swap between recently used apps. the first is to use the back button. The second way is to go to the home screen and then select the app you want to switch to. The third way is to open the app switcher. To open the app switcher, hold your finger at the bottom of the screen and swipe it up to the middle of the screen, and hold it there for a second. Once you took your finger from the screen all the recently used apps will be displayed. You can select any of the apps that you want to switch over.
Which is better navigation button or the gesture?
Buttons and gestures both are used for user interaction with the screen and provide a good user experience in their ways. But some people still feel that buttons are an intuitive way to interact with their phone. As we switch over to new phones buttons perform standard functions whereas gestures are not standardized across devices. From my point of view if, you are a newbie to smartphones then choosing buttons will be a good choice. Later once you are well-versed in using buttons you can start exploring gestures. Gestures are the most straightforward way to interact with the screen and it’s instant than using buttons.
Control the settings for taps, swipes, and multiple touches
Some people have issues in handling the screen in their hand such as fine motor skills, dexterity, hand pain, hand tremors, etc then there is an amazing feature for you. You can control the touchscreen actions that respond to touch, swipe or tap gestures using the following instructions below.
Open settings>click Accessibility>touch>touch accommodations>turn touch accommodations ON.Then you need to adjust the timings for certain gestures.
- Adjust the timing for the Respond to touches for a certain duration of time By turning ON the hold duration.
- Adjust the time of a certain movement such as swipe, or tap to prevent unintended swipe gestures by turning on the swipe gestures.
- Turn on ignore Repeat and adjust the timing to treat multiple touches as a single touch:
- Adjust the timing to use the initial Touch location or Final touch location to Respond to the first or last place you touch.
Reachability feature:
When the screen size is bigger users will find it difficult to do swiping or drag in one hand. SO iPhone has come up with a solution ie. A reachability feature. Reachability brings your entire screen small and brings it to the middle of the screen. It lowers the top half of the screen to the mid part of the phone to make it easier to access. So it makes your To turn on reachability:
Open settings>accessibility>select touch >turn ON reachability
Read Also: How to factory reset android phone when locked
Can we turn off navigation on iPhones?
iPhone is popular for its amazing feature of gesture navigation. Both android and iPhone gestures are very popular when they first introduced gestures feature replacing the Home button in the tech industry. It was a new experience and fun who shifted from an android to an iPhone user. In the beginning, it would be a bit difficult but having some patience and practice makes you an expert in ruling your iPhone your way. some of the basic gestures are given here. People who play a lot of games need to tap a lot on the screen. These gestures may be interrupted and cause undesired action in the middle of the game. In such cases, people may turn off navigation gestures on iPhones. Those who don’t want gestures will rely on voice command gestures on iPhone.to turn on voice control on your iPhone please follow the steps below.
- Open your phone Settings.
- Go to Accessibility and tap it.
- Click on the Voice Control option.
- Turn ON Set Up Voice Control.
Most common iPhone gestures:
- Return Home-Swipe up from the bottom edge of your screen and release your finger quickly. It takes you to the home screen no matter what page you are in.
- Wake it up: It’s simple just tap the screen and the phone wakes up or else tap the side button
- Jump between apps-just swipe your finger from the left or right side of the bottom edge of your phone.
- App switcher-from the bottom edge of your screen make a swipe up till the middle of the screen. hold your finger in the middle for a second and then release it. you will get the recent apps immediately and you can select which page you want to use.
- Close an app-to kill an app you just need to touch the app and swipe up to the top.
Conclusion
Turning off Navigation in Android and iPhone may depend on individual user perspectives and needs. In Apple’s closed ecosystem they develop their software and hardware while they produce highly efficient navigation gestures compared to android. Most of the apps in android don’t support the features of gesture navigation whereas on iPhone most of the apps are inbuilt and it is tested well to get along with these gestures. Technology is built with changes. Turning on or off navigation is made simple in this article. Hope you would have enjoyed reading it.
FAQ
The first method to enable or disable assistive touch gestures is to settings>Accessibility>touch>Assistive touch>turn on assistive touch. the next method is
To turn on the assistive touch by clicking the side/power button thrice and it enables your assistive touch immediately on the home screen. When you click on that you will be able to see the shortcuts of the assistive touch menu. Another method is to call” Siri”.press and Hold the side /power button and say “hey Siri”.Once Siri pops up you can say” turn on Assistive touch” or “turn off Assistive touch”.
In earlier iPhones such as iPhone 8 or previous models, you could see hard physical home buttons. If your home buttons are not working I can help you in dealing with it. Don’t be worried that you are stuck in the middle of your work .firstly if any physical damage has happened please contact your apple store to fix the issue in case of warranty has not expired. the next step is you can restart your phone as there are high chances to get the problem solved.
If this doesn’t work you have to turn on the assistive touch option as this option provides a software home button to replace the physical home button. It does the exact function which is done by the physical home button. you can try resetting the settings of the phone .go to settings>general>reset> click on erase all content. But this method will erase all data on your iPhone. So try using a third-party app to have your data safe. The last step is to repair ios with reboot which is an app that you can download for free and run to repair your iPhone.
If you don’t find the back button on your android phone it means that your phone is enabled for gesture navigation. If you are new to gestures then it’s a really hard time for you to interact with your apps or screen pages. You need to get back your back button by enabling three-button navigation settings. Go to settings>Accessibility>system navigation>enable your 3-button navigation. And within seconds you will find your back button on the screen.
Myself saranya is very passionate about researching new skills, especially in Android, and is staggered by its ample features in it. Being a graduate of B.Tech IT my interest lies in content writing technology-related articles. It’s a part of my endeavor to understand my audience from their perspective while reading an article and provide the best of my work that makes it easy to understand whoever reads it. I have happily started writing that provides the seamless solution that you are looking for.
I am ready to put my strongest asset as a technical writer and added to it I want to become an expert in all fields of writing.


