In this section, we will give helpful pointers for transferring movies from an iPhone to a computer without causing damage to the mobile device.
Whether going to events, parties, or simply hanging out with friends or family, it is incredibly essential to remember those days and the most crucial things that occurred during them. As a consequence of this, the production of films using a phone becomes necessary.
However, we will have to move the movies to a personal computer or a laptop since a personal computer is the most reliable device for storing videos. The phone’s storage may get full at some point, or we may decide that we want to keep all of the videos secure (in case the phone is lost or anything occurs). As a result, to continue to enjoy parties and the most sensitive moments, we need to keep the phone on and preserve a minimum amount of storage. As a result, we will learn how to transfer videos from an iPhone to a personal computer.
There are several straightforward techniques to use, some of which will be covered below:
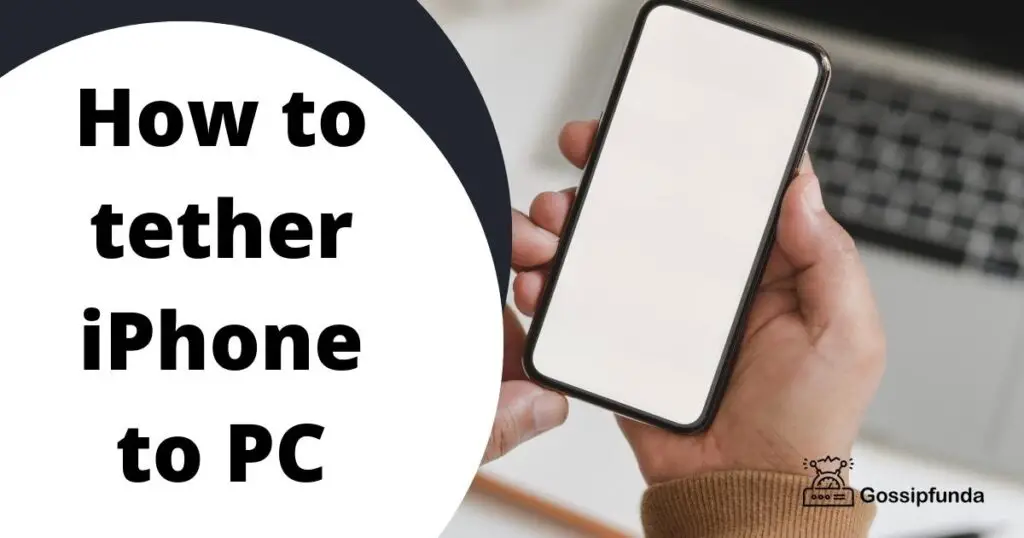
How to tether iPhone to the computer using “AutoPlay.”
A program called AutoPlay is used to install older Windows models. It made it easier to transfer the videos.
- Connect your iPhone to your PC, and the Autoplay option will automatically appear on your screen.
- Then, a pop-up menu will appear on the computer screen with the opportunity to “Import photographs and videos.”
Once you’ve done so, choose or create a folder where you’ll save all of your films (mp4, HD, camera, downloaded).
To import or transfer all videos from your iPhone to your PC, click “import.”
Using File Explorer:
File Explorer was referred to as “Windows Explorer” in earlier iterations of Windows (Windows XP,98, 7). We will be able to transfer the videos using the iPhone as a storage device.
- Join the phone to the computer.
- The PC system will request an iPhone password to unlock the phone when connected.
- To trust the computer, click “TRUST” after entering your password.
- Open “This PC,” go to your identified iPhone, then choose “Import Pictures and Videos” from the context menu.
- Whether this is your first visit or not, choose REVIEW, ORGANISE, or IMPORT ALL ITEMS NOW, and then click NEXT to proceed.
- Choose the movies you wish to transfer and tell the computer to begin the procedure with a green signal.
PATH:
DCIM and copy the chosen films to import on this PC by going to (Your Phone Name) > Internal Storage.
How to tether iPhone to the computer using PHOTOS in Windows 10:
Windows 10’s “Photos” app enables users to upload films and photos from their phones to their computers:
- Use any USB cord or charger to connect your phone to the computer.
- Now that Apple Inc. has provided you with a password, you must write it down so the procedure can begin.
- Suppose you successfully installed “Photos,” choose the option that says “Transfer files from a USB drive” by hovering over it. The Photos app will independently search the whole phone for videos and other content.
- Additionally, you may modify the import parameters to erase the films after transfer by altering the day, month, or year.
- Choose the films you wish to copy, then click the button to start the transferrable action procedure.
Using MobiMover:
Regarding the computer, several challenges are pretty challenging to work. Consequently, technology has resulted in the development of a method to overcome this problem. The fact that it is a utility means that it may be run on either Windows or a Mac. It is a tool that allows for data transmission between iOS devices or from an iPhone to a Windows PC. This data transfer may include photographs, videos, music, and other objects capable of being moved. Sounds Unbelievable!!! There are a few steps that need to be taken:
- Install the program on your computer. Install iTunes after that for the computer to be able to recognize your device.
- Connect your iPhone to the PC, then choose “Trust” from the pop-up menu to authorize this device.
- Open the program, then choose “Content Management.” Videos > Movies, TV, and Videos
- Now choose “Transfer to PC” after hovering over the videos you wish to transfer. The procedure will commence in this manner.
- The videos will immediately copy to your desktop when the transfer is finished, where you may view them all.
The program may handle iOS device material from the PC as a File Manager or Video Downloader.
How to use TouchCopy to send music videos from a phone to a computer
All your iPhone’s information, including music, films, and images, can be transferred to a computer using the popular Windows and Mac app TouchCopy.
Install the TouchCopy program.
- Use a data wire or Wi-Fi connection to connect your phone to your computer.
- Go to the Music area to locate your videos. Then choose “All Videos” from the menu.
You should now have organized the videos you want to download to your PC.
After this procedure, select the option to transfer all of these files to either a PC or iTunes.
How to tether phone to PC using iExplorer:
Any films or music from the iPhone and its variants may be transferred to other PCs using iExplorer.
- Connect the device and set up the iExplorer.
- Navigate to Photos on the Panel’s left or Photos and Videos on the device overview screen.
- To export any chosen photographs or videos, use the export option at the window’s bottom.
- I use Command (Mac) or Control (PC) to choose several movies.
- You may also shoot pictures or videos immediately by clicking, picking, and dropping the movies on your computer.
- Go to the Media Folder, where the films or images are kept in iOS as separate files if you have problems accessing photos or recorded videos in the Photos area. On each side of iExplorer is an icon or small image for the entertainment and information folder.
Drag the chosen film to the computer directly to the relevant video or picture folder, or select Export to Folder from the menu. Hold down the Command (Mac) or Control (PC) keys to determine several things.
How to tether iPhone to PC using Dropbox
A Dropbox is a service that hosts files and provides client software, personal clouds, and cloud storage. Both Windows and Mac machines may use it. A user may save any media with Dropbox, and utilizing it, they can transfer the same media to a PC.
On your PC and iPhone, download and install Dropbox.
Press the “+” sign on your iPhone, which is situated above and to the right of a checkmark, to add videos you wish to transfer.
Now find the location or path on your PC that you wish to import, then click “Upload.”
You may now see the things (videos or photographs) you uploaded from your iPhone in the Dropbox window on your computer. Click on the folder to download the videos to your computer.
Email Using:
Email, often known as electronic mail, may be utilized as a storage medium from which we can import or transfer data to a computer.
- To compose an email, log into your email account on your phone and choose “Compose.”
- Add a topic that suits your needs, then click “attach” to add numerous videos or other assets.
- Find the videos you wish to transmit, pick them out, and attach them.
- Once finished, click OK.
- Go to your email on your computer, log in, and download any attached files (such as videos or images) to your device.
How to tether iPhone to a PC using iCloud
- The iPhone has a built-in library known as iCloud that can store various data types, such as music, videos, and other items.
- You may activate the iCloud Photo Library on your iPhone by going to the settings menu and choosing the appropriate option.
- You may back up all of the movies on your device to iCloud by going to the support storage section of your device and turning on the “Backup to iCloud” option.
- Simply clicking the “Backup now” button will get you started on the path toward assisting the phone in maintaining its orderly state.
- Now, go to the main menu on your Mac, and choose iCloud from the list of options under Preferences.
- After you finish this, you must sign in with the same ID you used on your iPhone.
- Go to the Photos > Photo Stream menu option on your device to download or export the videos to your computer.
Different and cool ways:
Tunes Mate is the most effective third-party program for effortlessly transferring films and music from an iPhone to a PC.
- Install this incredible technology on the PC by downloading it.
- Start your computer’s Tunes Mate software.
- Use any USB cord to connect your phone to the computer.
- Click the entertainment icon on the dashboard, then choose “home movies” from the sidebar menu to start a transfer of videos.
- Find the videos you wish to switch by navigating.
- Please select a menu item to take the picture to your PC by clicking on it. Everything will begin to be transferred to the computer.
(If desired, you may hang onto a movie and choose the option that instructs you to transfer stuff.) CONGRATULATIONS!!! Now that you are an expert at moving films from a phone to a computer, you can utilize these simple ten approaches to finish the job.
Conclusion:
The tethering functionality of File Explorer on your phone makes it simple to connect all of your preferred electronic devices. After selecting the best data plan for your requirements and carrying out the steps we outlined, you will be free to work and play anywhere you choose, so long as you have a cellular connection. All you need is a cellular connection.
These are the several ways you can access the internet on both your Windows PC and iPhone simultaneously. We hope this article was helpful to you in gaining access to your mobile data on a Windows-based computer.
Frequently Asked Questions
Ans- Imagine that you have decided against using iCloud or any other available options. If this is the case, you may sync the following information on your iPhone by connecting it to a computer running Mac OS or Windows: A few examples of different media types are songs, playlists, movies, television programs, podcasts, novels, and audiobooks. Videos as well as still images, To-do lists, and appointment books.
Ans- Navigate to the area labeled “Network Settings” on your Android-powered smartphone. There ought to be an option for tethering visible to you there. Simply touching it will activate the USB tethering switch on your device. Step 3: Confirm that your Android smartphone is connected to your personal computer and that the connection is consistent.
Ans- Your Samsung smartphone has a function called USB Tethering that enables you to use a USB cable to connect your phone to a computer. Through a USB data cable, USB tethering allows sharing of a phone or tablet’s Internet connection with another device, such as a laptop or PC.
My self Jean Acker, an SEO specialist. MS from the reputed college MIT. I am an innovative person, as well as have a sound interface with tech. Honestly, I easily supervise my meditations as well as my experimentation with Android and iOS.


