Message pop-ups and constant notifications are destroying my life. Yours as well, I bet. How to Silence Notification on iPhone? Whenever you download a couple of applications, the notices become a relentless, clamorous cascade of hogwash. For example:
“Hello, Jane! We observed new Fashion Magazines and Beauty Hacks Pins for you!”
“Everybody’s discussing Steven’s New Movie, Watch out for the latest trailer”.
“Nick just posted without precedent for some time.”
And many more unnecessary notifications you get every day which makes a person irritated and fills his mind with frustration, sometimes due to unnecessary notifications a person miss-out some important stuff. If you don’t mind go through our tutorial on iPhone recovery mode.
So here’s a set of manual instructions to resolve How to Silence your iPhone!
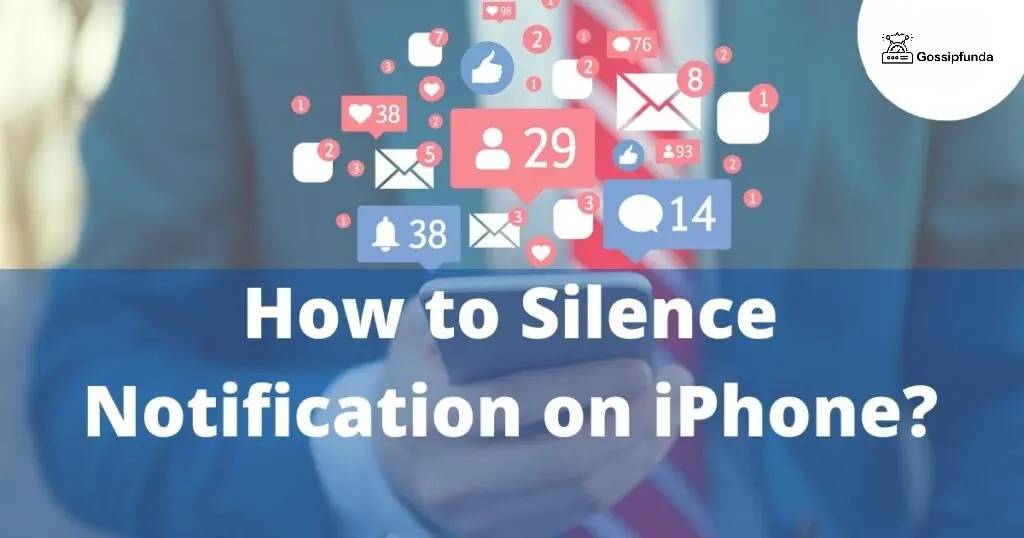
Instruction manual to switch off Notifications:
- You will get a settings option on your iPhone.
- You can also search the Settings in the Search Bar.
- On clicking on Settings, you’ll get the Notifications icon.
- On clicking the Notification Option, You’ll get the list of all apps present in your iPhone.
- Click on the required app, whose notifications you don’t want to see.
- Your notifications will get turned off.
Notifications
Open the Settings application on your iPhone. This is the application with the stuff-formed symbol that accompanied your iPhone. You can track it by swiping down from the center of your home screen and composing Settings in the pursuit bar at the highest point of your screen. Then, at that point, tap Notifications.
Then, select the application you need to switch off. You will see a once-over of every one of your applications under the Notification Style.
Allow Notification
At long last, switch off Allow Notifications. This will switch off each sort of notification from that application. In any case, you should rehash the means for each application you need to switch off. To switch off notifications or pop-ups of apps installed in your iPhone, you can likewise change its settings. You can stop seeing notifications under the alert option, which will be appearing on your lock screen and the Notification Center, other people can also see your notifications even though your iPhone can be switched off.
Banner
There’s also another option appearing on the screen i.e a Banners option at the top of the screen when you’ll again turn on your iPhone.
Then, at that point, you can change the Banner Style from Temporary, and that implies it will vanish after a few seconds, to Persistent, and that implies it will stay at the highest point of your screen until you swipe it away.
At long last, you can switch off notification sounds and red identification warning symbols that show up in the upper right corner of the applications on your home screen.
Steps to clear all notifications from Notification Center
To clear every notification in the Notification Center on your iPhone, scroll down from the above point of your screen. At that particular point only, tap and hold the “X” in the upper right corner of your screen. At long last, tap Clear All Notifications.
Notification Center > Swipe Down > Tap ‘X’ > Tap Clear
How to Switch Off Push Notifications?
Throughout the most recent couple of years, there’s been an inexorably boisterous need for a re-assessment of the connection between people and cell phones. For all the decency that telephones do, their grasp on our eyes, ears, and contemplations makes genuine and significant issues. They get enthusiastic with regards to it, extremely passionate. They go through termination within a few days.”
iPhone phones are not the issue. It’s all the humming and singing, perpetually requiring your consideration. A Deloitte study in 2016 observed that individuals checking out their iPhones are used 47 times each day overall; for youngsters, more like 82. Apple gladly declared in 2013 that a total of 7.4 T pop-up messages and notifications had been deleted from its servers. The interceding four years have not altered the course.
However, there’s an answer: Kill your notifications. Indeed, truly. Turn them generally off. (You can leave on calls and instant messages, assuming you should, however nothing else.) You’ll find that you don’t miss the surge of cards filling your lock screen, because they never existed for your advantage.
They’re for brands and designers, strategies by which parched development programmers can catch your eye whenever they need. Permitting an application to send you pop-up messages and notifications with attractive phrases resembles permitting a store representative to make you attractive towards their store so that you can buy something even if you don’t need it. You’re allowing somebody to embed a business into your life whenever they need. Time to switch it off.
About Push and Pull
Advertising Messages
Initially, pop-up messages were intended to keep you out of your phone rather than continually attract you. Whenever BlackBerry sent off push email in 2003, clients cheered: They didn’t have to continually check their inbox for dread they’d miss significant messages.
Apple pushed a framework wide component in 2008, and even though Google did like that only before long. Abruptly, there was a way for anybody to bounce into your phone when they needed your consideration. Message pop-ups ended up being an advertiser’s fantasy: They’re practically difficult to distinguish from a message or email without looking, so you need to look before you can excuse.
Push and Pull
“Push messages serve a significant job in an application’s client commitment,” computerized showcasing organization Localytics wrote in 2015, “and no signs are highlighting a reduction any time soon.”
Indecency, the stages, and organizations liable for this wreck have attempted discontinuously to tidy up. At first, the Apple Watch was imagined as a method for keeping you off your iPhone offering sharp channels and surprisingly versatile vibrations to help separate between messages and notifications you care about and those you don’t.
All things being equal, the Watch transformed your wrist into one more buzz-able surface, this one considerably harder to overlook. Following quite a while of tormenting clients, Apple at long last made it simpler to excuse every one of your notifications without a moment’s delay. In the interim, Google as of late worked on the most common way of switching off warnings for explicit applications and plans in the following rendition of Android to give clients more command over which notices they need to get by any means.
How to Hide notifications on your iPhone?
To conceal all notifications and warnings sneak peeks on your iPhone, go to Settings in your iPhone > click on the Notifications bar > there will be a Preview option and then select Never. This will conceal the subtleties in your notices, so you will just see the name and symbol of the application.
Settings > Notification > Previews > Never.
How to mute notifications on your iPhone?
Your iPhone can be a wellspring of interruption, particularly assuming you permit warnings to continue blazing and humming across your screen. Luckily, Apple gives a lot of ways of quieting warnings on your iPhone – some of which you don’t need to dive into Settings to utilize.
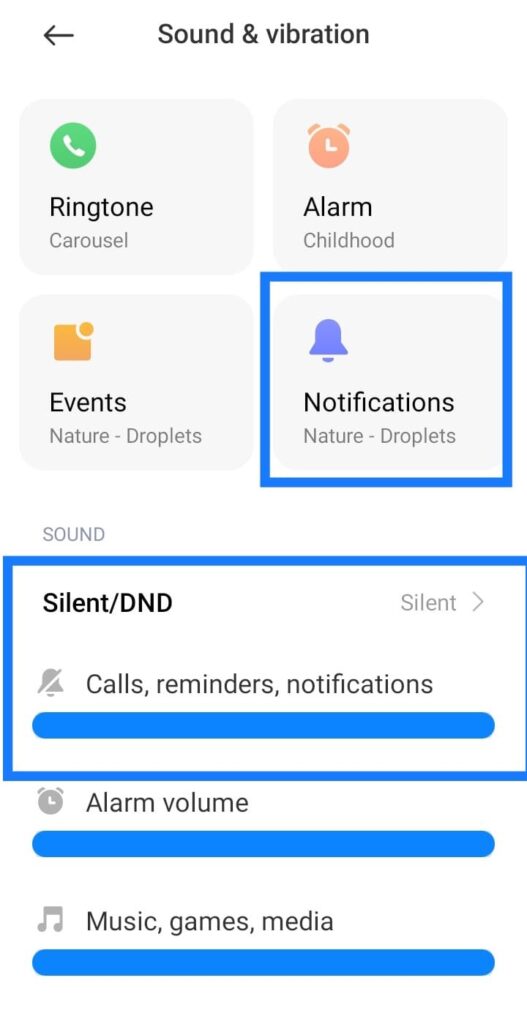
Notices can prove to be useful, however, a few cautions are more helpful than others. Furthermore, a couple of applications get carried away with regards to alarming you about approaching messages, new highlights, and different information, some more inconsequential than others. This is the way to assume responsibility for notices on iOS before they assume responsibility for you.
How to mute notifications on your notification center manually?
Notification Center
The most effective method to quiet notices on your iPhone’s Notification Center, the simplest method for quieting push cautions that set an accentuation on “pushy” is to go to the Notification Center on your iPhone. You have to scroll up from the lock screen to arrive at the Notification Center. If your iPhone’s opened, then, at that point, swipe down from the upper focus of your screen.
Warning Center
Warning Center presents a rundown of the multitude of notices you’ve gotten as of late, with notices assembled by application and stacked on top of one another. Tapping on that stack causes every one of the notices you’ve gotten from that application to spread out, where you can manage them on a singular premise.
To dispose of those notices immediately, tap the X button close to the Notification Center header. That will clear the notices, however, it won’t quiet them.
All things being equal, to silent warnings in the Notification Center in your iPhone, swing left on the messages or notifications from the application you need to clear them. You’ll see three choices – Manage, View, and Clear All. Tap Manage to declare some command over how frequently the application informs you.
You can select to have notices conveyed unobtrusively, meaning they won’t spring up on your lock screen and there will be no solid or flag making you aware of the warning’s appearance. You likewise have the choice of a mood killer that applications notice totally.
How to apply Do Not Disturb mode?
Try not to Disturb is a method for halting warnings and calls from getting past during times you need to focus – or rest – without your iPhone clamoring for your consideration. You access Do Not Disturb through Settings. Indeed, it’s only a couple of puts underneath Notifications on that equivalent screen. Now you’ve to snoop on the ‘Do Not Disturb’ icon and on the evolved screen, you’ll see a slider for turning on the component.
When empowered, notices and calls will be quieted. It can also be tweaked who can get the better of when Do Not Disturb is turned on, by clicking Allow Calls. To revoke Do not disturb, it is a technique used by iOS to approach it in the case of an emergency. Your iPhone likewise has a Do Not Disturb While Driving component that quiets notices and calls when you’re in a moving vehicle or associated with your vehicle’s Bluetooth.
After that, you can directly connect to the Control Center screen or Settings application. You furthermore use settings to have the component turn on subsequently, really calming sees on your iPhone while you’re driving.
Settings > Notifications > Do not Disturb.
You can also do additional settings to turn the On/Off sound
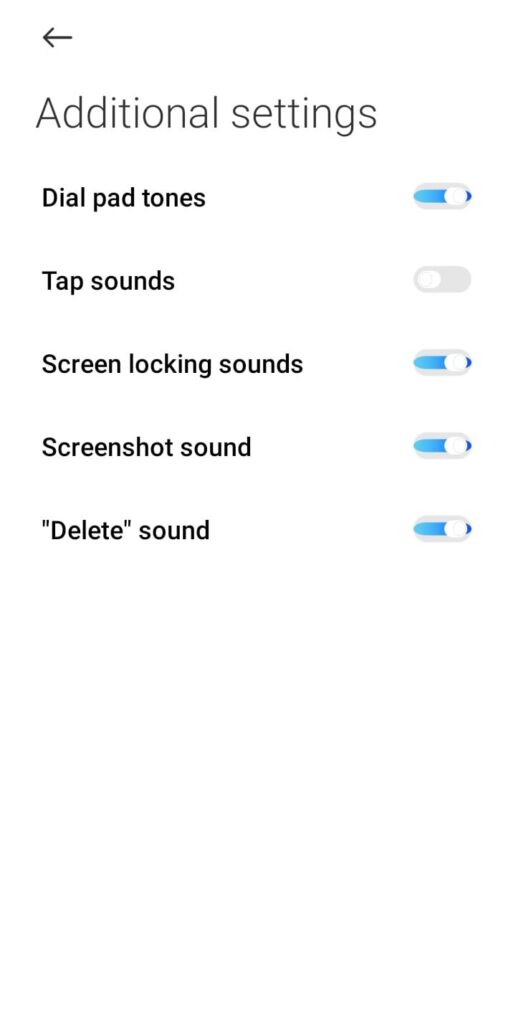
How to keep notifications off at Night?
Rest time Mode will perhaps work if you have Do Not Disturb mode’s “Arranged” setting enabled – some other way, you won’t see the Bedtime Mode decision. So to begin, head to Settings and select Do Not Disturb, then, at that point, empower the switch close to “Planned.” From that point, tap the From/To field and use the accompanying menu to set up quiet hours.
BedTime mode
Note that with planned Do Not Disturb mode empowered, your telephone won’t utter sounds or vibrations when you get notices during your tranquil hours. Empower Bedtime Mode. Since you’ve set up a DND plan, it’s an ideal opportunity to empower Bedtime Mode. The equivalent “Don’t Disturb” menu in Settings empowers the switch close to “Sleep time Mode.”
Now, to utilize planned DND mode, yet you would like to utilize Bedtime Mode, you can switch off the flip switch close to “Booked.” You’ll in any case have the option to connect with Bedtime Mode by physically empowering the “Don’t Disturb” flip at the highest point of this menu or by tapping the moon symbol in your Control Center.
Guidelines to Hide Notification Previews.
To disguise all notice audits on your iPhone, go to Settings > Notifications > Show Previews and select Never. This will conceal the subtleties in your warnings, so you will just see the name and symbol of the application.
While this will conceal the data in your notices, it is vital to take note that somebody could undoubtedly uncover that data by tapping and holding the notice. Thus, this probably won’t be the most ideal choice assuming that you are attempting to stay quiet about specific warnings. Whenever you have switched off notices, you can clear any that stay in the Notification Center, which others could see from your lock screen.
Conclusion
Notifications are becoming a part of your life to get up to date for upcoming events, but unnecessary notifications create a mess in your iPhone, so it becomes a necessary step to remove, mute, hide or push the unwanted notifications of different retailers, brands, apps or from websites from your iPhone. Your doubt about How to silence notification on iPhone? Is now clear. Must check iPhone error 4013.
In an iPhone it is very easy to turn off the notifications, you just have to follow the given instructions step by step and you’ll be able to solve your issue and you will never miss an important update again.

I am Dr. Anshuman P Singh [P.hd in Electronics + M.tech in Electronics & Circuits + B.tech in Electroincs] with more than 13 years of experience in the technical field. There is no doubt to say that I have a core interest in the latest technologies, written a lot of great impacts national and international research papers.


