Apple’s iPhone has been the dominant smartphone in the U.S. for many years, but in recent years, Android devices have been increasing in popularity. Android now holds a commanding lead in the global smartphone market share. One of the features that Android users have long envied from their iPhone-using friends is iMessage. iMessage is a messaging app that is exclusive to Apple devices. It offers several features that are not available on other messaging apps, including the ability to send and receive “reactions.”
Reactions are a way to quickly respond to a message with an emoji. For example, if someone sends you a message saying “I’m so sorry to hear that,” you can quickly respond with a sad emoji. Until recently, there was no way for Android users to see iMessage reactions. However, a new app called “iMessage Reactions for Android” has just been released, making it possible. If you’re an Android user, you might be wondering how to see iMessage reactions on your phone. While Android users can’t use all of the features available to iPhone users, a few workarounds can help you get the same experience. In this article, we’ll show you how to see iMessage reactions on your Android phone so you can keep up with the conversation, even if you’re not using an iPhone.
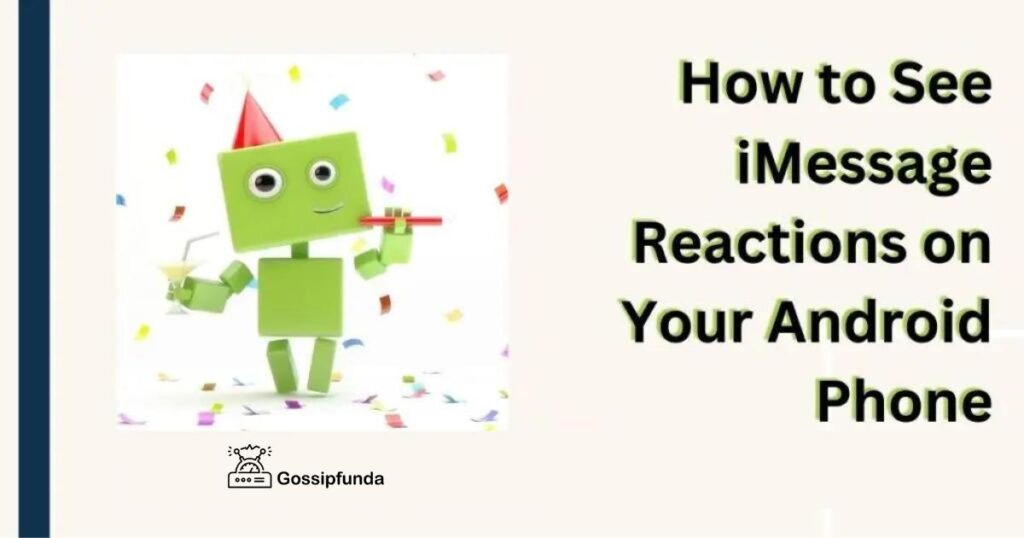
How to enable iMessage on your Android phone
Enable iMessage is the process of turning on Apple’s iMessage service on your Android device. This allows you to send and receive messages through Apple’s iMessage service, which is available on iPhones and iPads. Some older devices may not have enabled iMessage support, but it has become a standard feature for most Android smartphones. You can use these instructions to enable iMessage on your Android phone. Enabling iMessage on your Android phone is a fairly simple process. First, you’ll want to navigate to your device’s settings and find the Messages section.
Once you’re there, there are only two things you need to do: enable “Send & Receive” and then select Messages from the list of available apps. Once both tasks have been completed, you should be all set. If you have an iPhone, you may have noticed that there are some features of iMessage that are not available on your Android phone. This is because Apple has not yet enabled iMessage for Android. While this may be frustrating, it’s actually pretty simple: all you need to do is download a free app called “iMessage Enabler” and use it to enable iMessage on your Android phone. Once installed, the app will allow you to send and receive text messages as well as make calls via SMS or FaceTime. You can also set up a notification so that whenever someone sends an iMessage message, it will appear on your Android phone’s lock screen.
Steps to enable
Have you ever tried to send an iMessage from your Android phone? If not, get ready for a real treat. iMessage is the new way to communicate with your friends and family and it’s super easy to set up! Just download the iMessage app on your Android device and follow these five simple steps:
- Open the iMessage app
- Tap the three dots in the top right corner of the screen
- Tap “Add New Account”
- Choose an Apple ID or Google+ account from the list of options that appears (if you’re not sure which one to choose, just use your own account!)
- Enter your username and password and confirm that they’re correct.
You’ll see a message asking if you want to add contacts from your address book or search for someone already in your phonebook. If so, tap Add Contacts Now to have them added automatically. Otherwise, tap Add Search Now to search for someone else who might be using iMessage (and maybe find them!). You can also add other contacts manually by tapping their phone number or email address from their contact list (or using Google Voice’s search).
How to send and receive iMessage reactions
It’s easy to send and receive iMessage reactions! To send someone a reaction, just tap the message icon on their profile picture. Then tap “React” in the bottom right corner of the screen. You can also tap the smiley face icon (the one with the eyes) to bring up a menu of reactions. To see all of your interactions with someone, tap their name in the top left corner and then tap “View Profile.” You can also send them a message without sending a reaction first by tapping their name in the top left corner and tapping “Send Message.” You can use iMessage to send and receive reactions. Here’s how:
- Open the message thread with the person you want to send a reaction to. You should see a blue button at the bottom of the conversation window that says “Send Reaction.” Click on it.
- When you click send, you’ll be given a chance to add a reaction like “Haha” or “Lol.” You can also type in your own response, but if you just want to share one of the reactions offered by your recipient, tap on the one they chose and then tap again on Send Reaction.
Receive
If you’re an iOS user, you can receive iMessage reactions after you send a message. To do so, tap on the Messages icon on your home screen. Then tap on the Messages app at the bottom of your screen. Scroll to the bottom of the screen and select Reactions. You can also perform this action by pressing and holding down on any text field in an app and selecting Reactions from the pop-up menu that appears.
When you send a message, we want to make sure you know that your friend is going to be able to respond. That way, you can get those precious reactions and comments! But how do you make sure that your friend receives your message? Here’s how. Open your message. Tap the More options button (the three dots at the top-right of the screen). Choose “Receive reactions” from the menu that appears under that button. Tap Send. To receive iMessage reactions to your messages, follow these steps:
- Open the message you want to send.
- Tap the More icon (three dots in a circle) at the bottom of the screen.
- Tap Reactions to see the options for sending a reaction:
- Smileys (a smiley face)
- Thumbs up (a thumbs up)
- Handwritten response (a handwritten response)
How to use iMessage reactions with Android
Have you ever wanted to express your excitement, anger, or frustration, with someone in an iMessage conversation? We have! And we’ve been looking for a way to do it. Well, here’s a way. You can use the iMessage reaction button to add a new emoji that you can use to express yourself in text. So if you’re feeling excited about something happening in your life, but don’t want to yell at them on the phone? Use an excited face emoji! If they’re doing something wrong and you need them to know it? Use a sad face emoji! If they don’t understand what you’re saying and need some help? Use an angry face with an exclamation point! And if they just totally pissed you off and made your day worse than before… well, then maybe don’t send them any messages at all for a few days (or longer).
When you’re using iMessage, there are a few different ways you can send and receive messages. You can simply text message people, call them, or send them an animated emoji (called a “reaction”). The last option is great because it allows you to express your feelings without any typing at all! To get started with this feature, just open up your Messages app and tap the new button at the top right corner of the screen. This will open up a menu where you can select which type of message you want to send. If you choose an animated reaction like a smiley face or heart’s eyes, it will show up as an animated emoji on your recipient’s device.
Steps to use iMessages
Android users have a lot of options when it comes to their communication with other people. They can text, email, and call their friends and family members. They can even use their favorite social network sites like Facebook or Twitter. But what if you want to use iMessage? With that in mind, here’s how you can get started using iMessage reactions on your Android phone!
First off, you’ll need to download the iMessage app from the Google Play store. Once it’s downloaded and installed onto your phone or tablet, you should be able to find it under the “Messages” option in the app drawer. Now that you have the app installed on your device, just open up Messages and tap on “iMessage” from within the main menu screen where all of your conversations are displayed. Now just choose whatever conversation thread or conversation thread in which you would like to send out those messages
- Open your iMessage app and tap on the “+” icon in the top right corner
- Scroll through your conversations until you find the one you want to add a reaction to
- Tap “Add Reaction”
- Select from any of our pre-set reactions or create your own!
Advantages of using iMessage reactions on your Android phone
If you’re a fan of using iMessage on your iPhone, then you might be excited to know that there are many great benefits to using it on your Android phone too. For example, you can send messages to people who have an iPhone. So if you want to make sure that everyone has the same experience, then it’s a great idea to switch over to iMessage. You will also get a lot more features with iMessage than you would if you were just using SMS text messages. You can send pictures, videos, and even audio messages with iMessage. This means that not only will your friends see the content in their own inboxes, but they’ll also see it on their screens as well. You know what? It doesn’t matter if you’re just having a bad day or if something big happened in your life if you’re feeling down, tell someone.
It might be hard at first because they might not understand where you’re coming from, but eventually, they will get the message! This means they won’t miss out on anything important because they’re busy working or playing games! Finally, using iMessage makes things easier for everyone involved! When someone receives a message from another person on their phone (or tablet), they will see a little notification appear at the top right corner of their screen telling them that there’s new mail waiting for them in their inbox! It’s pretty cool how simple this is and how much it helps keep communication flowing smoothly between all parties involved!
Top 10 Advantages
- You can get an instant response from your friends, whether it’s to say yes or no to something, or even just to say hi.
- You can send text messages without having to use your phone number or email address.
- You can send iMessages from any of your devices and they’ll sync together. So you won’t have to worry about losing them as they travel with you from device to device.
- If someone sends you a message through iMessage on their iOS device and then asks you if they can add you as a contact. There’s no need to worry about forgetting the person again because their name will show up in your iPhone contacts list as “Unknown Caller.”
- Sending GIFs and emojis is easy they appear right in the conversation window!
- You can easily save videos and pictures on your phone that are shared through iMessage so you have them handy when you need them later on down the line (iMessage also supports documents).
- You can send and receive iMessage reactions without having to worry about running out of data.
- They are easy to use because they are just like regular text messages in the iMessage app on your iPhone or iPad.
- Instantaneous reaction – it only takes a second to send a reaction, and within seconds, your recipient will receive it too.
- You can use them for anything: special moments, laughs, jokes, or even business conversations!
What are iMessage reactions and why are they useful?
iMessage reactions are a way to show your appreciation to a friend when they make you laugh or feel special. They can be used in situations where you want to acknowledge a friend’s effort, provide feedback on their work, or let them know how much you enjoyed something that they’ve done. Reactions are only visible to the recipient of your message you can’t see them yourself. This means it’s easy to keep them private if you don’t want other people to see what you said about something. If you send a message and don’t get any response from the recipient, iMessage will suggest that you try again later with a different message subject or content.
It also suggests sending photos instead of text.iMessage reactions are an essential part of messaging on your iPhone. They allow you to send a message and then receive a reaction to it automatically. Reactions can be used for all kinds of things, from telling someone that they’re “cool” or “awesome” to saying “I love you.” You can even use them as a quick way to leave a message for yourself if you forget to write something down! iMessages reactions are great for making sure that both sides of any conversation are heard. If someone sends you a funny joke, you can respond with a reaction so that they know how funny it is without having to write it out in text form.
Top 10 reasons why iMessages reactions are useful
- You can send videos with iMessage.
- You can send animated emojis and stickers!
- You can add a location to your message, so you can specify where you want to be when you send it out.
- The “reactions” feature lets you know how your friends are feeling about it. What you’re saying you might not always know if your friend is bored or angry. But with this feature, they’ll be able to tell!
- It’s way more fun than typing out a text message or an email and waiting for it to go through.
- You don’t have to worry about accidentally sending all of your messages at once with iMessage, all of your messages will be sent individually instead of all at once like in the past!
- It’s easier for people who are deaf or hard of hearing because they can hear their friends’ responses as well as read them on their phone screens. Which makes it easier for them to communicate with others without having to rely on lip-reading skills alone (or relying on someone else communicating through text messages).
- You can use iMessage reactions to help people get through tough times or stressful situations.
- You can use iMessage reactions to show that you’re interested in someone’s life, hobbies, or interests.
- You can use iMessage reactions when you need a laugh and don’t have time for a text conversation.
What are reactions?
Reactions on iPhone are the way you can express your emotions through your phone and share them with your friends. While reactions have been around since the first iPhone, they took a while to catch on. But now they’re everywhere and they’re getting better all the time. Reactions on iPhone are a new feature that allows users to interact with their device in a way that didn’t exist before, and it’s been a huge hit. The technology behind reactions is called “Touch ID” and it’s a fingerprint sensor embedded into the home button of your phone.
When you put your finger on the home button, it will recognize your finger and allow you to do things like check the weather, play games or watch videos. You can also use this feature to unlock your phone and log in to apps. Apple has said that they will be adding more features to the system over time, including support for third-party apps so that developers can build apps that use reactions instead of just unlocking the phone with Touch ID alone.
How to see reactions on your Android phone
When you’re on an Android phone, there are a lot of ways to see all the information that’s going on with your device. You can look at the battery percentage, or even see how many notifications your phone has received in a certain time period. But what if you want to see what other apps are doing when they interact with each other? There are several ways to do this. You can go into your settings and find an option called “Show notification bar,” which will show you all the notifications that your phone has seen while it was running. If you have a lot of apps installed, this might be kind of confusing, but it is still accessible from within any app on your phone.
You can also look at any app’s permissions and see if it has access to something like contacts or location information. This can be helpful if you want to make sure that an app doesn’t have access to these things and then use that information for something nefarious later on down the line! If you’re looking for a way to see what your Android phone is seeing, we’ve got you covered. Make sure you have an internet connection. Download the app that you’re interested in from the Play Store or another app store. Open up the app and click on “Settings” in the top right-hand corner of the screen. Scroll down until you see “Reactions” and select it from your list of settings options.
Most common uses
How to see reactions on your Android phone. There are a ton of fun and exciting apps out there that you can use to get a little more out of your phone. One app that is particularly useful for getting feedback on things you’re working on is a reaction app. There are several different types of reaction apps, but the most common uses for a reaction app are:
- Blasting off your current project (or any project) with something completely different, so you can get some fresh ideas
- Providing instant feedback on something you’re working on (such as a blog post or article)
- Getting instant feedback from someone else (like your boss or spouse) on what they think of something they’ve written or created.
Steps to see reactions
Are you looking for a way to see reactions on your Android phone? Here’s how!
- Open the app “Reactions” on your home screen.
- Scroll down to the bottom of the app and click “Add reaction.”
- In the next screen, enter your name and email address, then select whether you want to share it publicly or privately with friends and family members.
- When you’re finished, tap “Done” at the top of the screen and enter your phone passcode if prompted by Android’s security system.
How to use reactions
If you’ve been following along with our tips and tricks series, you know that we love to use reactions on our iPhones. But what exactly are they? And how do they work? Here’s a quick rundown. Reactions are a way to indicate your reaction to something in an app or game. If you’ve ever used the Apple Watch for notifications, then you know about them and, if you haven’t, it’s time to start using them! The first thing that happens when you tap on a notification is that a little icon shows up in the top-left corner of your screen. What’s your reaction icon?
When you tap on it, a quick animation will show up in the bottom-right corner of your screen. This is your reaction coming into action! How to use reactions on your iPhone. Reactions are a great way to add more fun and personality to your iOS device. You can use them in many different ways, from posting a reaction on social media to making a gif or video reaction. Here’s how you can get started. Press the home button on your iOS device. Tap the camera icon at the bottom of the screen. Take a photo or video of something that makes you laugh, smile, or react with surprise.
Steps to use reactions
Are you a man or a woman? Do you have a good sense of humor? You might be the perfect candidate for using reactions on your iPhone. No, we’re not talking about the new emoji set from Apple we’re talking about reactions, which are basically little animations that you can use to express your feelings in a fun way. Here’s how to do it.
- Go to Settings > General > Accessibility > Reactions and choose one of these: Smile, Wink, Cheer, Doh!, and Sad.
- Choose your reaction from the menu at the bottom of your screen
- When someone shares something with you on Facebook, Instagram, or Twitter, they’ll see this reaction on their screen as well as yours!
What do the reactions mean?
When you receive a notification on your iPhone, it means that something has happened in your life. You can open the reports and see what it is about whether its a new message from a friend or an important email. But sometimes you might be too busy to check your phone right away. Maybe you’re working, or maybe you just don’t have time to look at everything on your phone all at once. When this happens, it’s good to know what these different reactions mean so that you can take action if necessary!
The first reaction is a photo or video showing up on the screen of your iPhone. If a friend sends you a picture through iMessage or Facetime, for example, this means they probably want to talk! It might be about something specific like their vacation plans for next year – but chances are they’d rather just show off their latest vacation pic than send it through text messages or emails. If someone sends you a video message instead of a picture, that means they’re trying to reach out via FaceTime (which uses FaceTime).
Reaction icons differ depending
On your iPhone, the reaction icons differ depending on who you’re texting.
- If you’re texting a friend, the text will be colored green. This means that your friend has read and responded to your text.
- If you’re texting a family member or a colleague, the text will be colored in blue. This means that the person has read and responded to your message but hasn’t replied yet. This can happen for a variety of reasons, including being busy or tired; having an unexpected meeting come up and needing to cancel it; having another commitment pop up unexpectedly; etc.
- If you’re texting a business colleague or client, the text will be colored in red. for the same reasons listed above.
How to Get the Best iMessage Reactions
The iMessage app has become the standard way that people communicate with each other on their iPhones. When you send a message, it goes out to everyone in your contact list. The recipient can reply with a message and you can respond with one too. Then you can send another message, or they can send one back! You can have conversations with one person at a time, or have conversations with several people at once. One of the best features of iMessage is that it allows for real-time reactions from people who don’t even have their phones with them! That’s right: if someone sends you a message, there’s no need to wait for them to get back to you; all they have to do is tap on the little heart icon in their response and they’ll immediately see how much you liked their response!
Whether you’re sending a message to your friends and want them to laugh or smile, or if you’ve just sent a group message and want everyone’s thoughts on it, iMessage is the perfect place for that. But what if you want to make sure that the reaction looks exactly how you had programmed it? Well, we have good news for you! You can edit your reactions directly from within iMessage. Open up a conversation with your friend or group of friends. Select the Messages icon at the bottom of your screen (it looks like an envelope). Tap on Messages > Edit Messages > Reactions.
Steps to get the Best
iMessage reactions are one of the best ways to show your friends how much you care about them. With an iMessage reaction, you can show your enthusiasm for a new video or funny picture without typing anything! To get the most out of your iMessage reactions, follow these simple steps:
- Open the conversation where you want to use your reaction.
- Tap the “React” button (the smiley face) in the lower-right corner of the conversation page.
- Choose from the following options: “Laugh,” “Wow,” “Yay,” “Haha,” “Sad,” or “Angry.” You can also choose any emoji that represents your reaction!
- Tap done when finished with your choice and send it off to your friends!
The Problem with iPhone Reactions on Android
The Problem with iPhone Reactions on Android. If you’re an iPhone user, you may be familiar with the problem of Apple’s proprietary, closed-source technology. This means that Apple has access to all of our data and can use it however they like, which is usually to sell us more products. We don’t have control over what Apple does with our data we just have to hope that they keep it safe. But what if we could do something about this? What if we could take control of our own information? What if we could create an open-source platform that would allow us to not just protect ourselves from Apple but also from other companies as well? And what if it was affordable?
Many users are concerned that their iPhones will get stuck in an infinite loop of “reacting.” This can happen if you use the camera on your iPhone to take a picture and then for some reason, the screen goes black. Or if you use the camera to take a picture and then accidentally tap on the screen instead of swiping to take another photo. The problem is that iOS 11 doesn’t allow apps to react to touch events outside of the user interface (UI), so there is no way for your app to tell Android “Hey, I saw you swipe over here, so let me do something special!” The solution is simple: just write code that allows your app to tell Android that it wants to do something when it sees a finger touch its screen.
Why enable reactions for emojis in the Messages app?
Emojis are a way of expressing emotions that can be difficult to express in words. Emoticons, also known as emoticons, have been around since the early 1980s. Emojis are short for emoticons and are used to show signs of emotion on the face. With the introduction of iOS 12 on iPhone, we have received several new features including “Reactions” which allow users to add a reaction with a single tap. This allows you to quickly express your feelings through a series of emojis and stickers. In this article, we will go over some of the best reactions that you should consider using in your conversations on iPhone.
The application has a lot of features, but one of the most important is the ability to enable reactions for emojis in the Messages app. With this feature, you can use different emotions and expressions as your response when someone sends a message to you. This helps you express yourself in a better way than before by using your keyboard or typing on the screen. These reactions are available for all platforms including Android, iOS, Windows Phone, and Symbian OS.
How to enable reactions for emoji in the Messages app
A lot of people have been asking us how to enable reactions for emojis in the Messages app on iPhone. We’ve got you covered! First, open up the Messages app. Then, swipe right until you find an emoji. You might have to scroll down a little bit to find it. Next, tap on it and then tap on the arrow in the top right corner (the one with an exclamation point after it). This will bring up your options menu. From here, tap on “Reactions,” which will bring up a list of options for how you want your text to look when someone reacts to it. Finally, select one of those options, and boom. you’re all set! Now when someone sends you a response about that emoji (or any other), you’ll be able to give them a short reaction with just a single tap!
This is a step-by-step guide to enabling reactions for emojis in the Messages app on your iPhone. Open Messages and tap the Messages icon at the bottom of the screen. Tap on Accounts at the top of the screen, then tap Add Account. Tap Choose Account… and select Other Apple ID. Enter your Apple ID password if prompted to do so, then tap Sign In when prompted. Tap Use For and enter the name of your account, then tap Next > Continue > Done. In the next screen, tap Use This Email Address to Sign In, then enter your email address and password and tap Sign In when prompted to do so.
Steps to enable reactions
Emoji reactions are a great way to make your conversations more fun and engaging. They can help you communicate the tone of your message, as well as the emotion you want your recipient to feel when reading it. On an iPhone, you can enable reactions for emojis in the Messages app. To do this, follow these steps:
- Tap on the i button at the top of your screen that looks like a microphone.
- Tap on Settings from the menu that appears above the keyboard (you may need to scroll up).
- Find the “Reactions” section under “General,” then tap on “Reactions.”
- Select which type of reaction you’d like for each emoji in your conversation by tapping one or more icons until all of them turn green (or whatever color you prefer). Once you’ve selected all options, tap Save Changes at the bottom right corner of the screen to save these changes and close out of the Settings menu altogether!
The benefits of enabling reactions for emoji in the Messages app
The best thing about enabling reactions in the Messages app on iPhone is that it makes interacting with people and brands more fun. Because you can now share your feelings and thoughts about the content you’re seeing. This means you can react to anything from a meme to a news story, from an ad to a friend’s post and all of it will be captured by Apple’s camera technology. You’ll also be able to see how your friends are reacting to what you send them.
Reactions show up as bubbles next to messages, or as little dancing faces next to emojis. You can create personalized reactions that include things like hearts, smiley faces, and exclamation points. You can even create groups of reactions for specific occasions! For example, if you receive an email from someone at work saying they’re looking for feedback on an idea for a project, you could create a group called “Feedback” that contains only responses like “Sounds good!” or “Yup!” so that when you receive another email from this person in the future, it’ll quickly pop up in your Inbox as a new message waiting for approval.
How to use reactions for emoji in the Messages app
Reactions are a way to express yourself in the Messages app on iPhone. With them, you can show how you feel about something that is happening in your life or what you think about something that happened. You can also use them to express your emotions! To get started, open the Messages app on your iPhone and tap the camera button at the bottom of the screen. Then, take a picture or choose one from your library by tapping the camera icon in the lower-left corner of your screen.
After taking a photo or selecting a photo from your library, tap “Add Reaction” at the bottom right corner of your screen to add reactions to it. Tap an emoji reaction you want to use and tap “Add Reaction” again if you want it in bold text as well as regular text (which is usually used for emojis). You can use reactions in the Messages app on iPhone. This allows you to react to a message by typing an emoji. The next time you receive a message that has been marked with a reaction, the reaction will appear next to the message and you can tap it and type your own reaction.
Know them better
Reactions are a fun way to give your friends a little more information about what you’re saying. They’re also a great way to show that you’re invested in the conversation and want to get to know them better. To use reactions in the Messages app on iPhone:
- Open the Messages app and tap on the person’s name at the top. If they have multiple lines of text, choose all of them by tapping on “All.” This will bring up their profile information, including their name and photo.
- Tap on the little blue hearts next to their name or photo to add a reaction like “loves” or “haha.” You can also tap on “Underline” or “Stamp” if you want to emphasize something they said when it comes down to it! If you see an emoji appearing over someone’s head, tap it for more options like making a face or telling them how much you love their comment!
Google Messages
Google Messages is a messaging app that is pre-installed on most Android devices. The app is designed to work with your existing SMS and MMS messages, as well as with your Google Voice account. You can use Google Messages to send and receive texts, photos, videos, and voice messages. The app also has a number of features that make it a more complete messaging experience, such as the ability to send and receive money, share your location, and more.
Google Messages is a free text messaging app that allows you to send free text messages and make free video calls to other users. When you install Google Messages, you can choose the Android version of the app and the device your phone is running on before it gets automatically updated. The app gives you access to over 400 million users worldwide with over 500 million contacts in your contact list.
What are the benefits of using iMessage reactions in Google Messages?
The benefits of using iMessage reactions in Google Messages are many. You’ll be able to share GIFs and stickers with all your friends and family, who will be able to see the reactions as you send them. You’ll also be able to share links with people who don’t have Google Messages, which means they can respond without having to install a separate app or download anything from your phone. If you’re sending a group message, reactions make it easy for everyone in that conversation to see what everyone else is saying. You don’t even have to add them to your conversation!
Reactions are also great for sending multi-part messages. If you want to send an email with multiple parts and each part is a different reaction video, like “I love this song!” or “I’m so happy for you!” then using iMessage reactions will save you some time because all those videos will be in one place. You’ll also be able to use the “Ok Google” hot word feature on Google Messages, which is great for searching the internet or getting information from apps like Wikipedia and Wolfram Alpha. This is a huge advantage over using other messaging apps, where it’s not available at all.
How do I get started with iMessage reactions in Google Messages?
If you’re new to iMessage reactions, we’ve got you covered. First, you’ll need a Google account. If you don’t have one, sign up for one here. Next, go to your Google account settings and click on “Messages.” You’ll see a list of all of your messages in the app (or whichever messaging app you’re using). Find the message that includes your contacts and tap it. You’ll see a dropdown menu with options for deleting conversations or archiving them. Click on “Archive” and then “Done.” Now that you’ve archived that conversation, head back to Messages, where you’ll see a new button at the top of the screen that looks like an arrow pointing up and down: this is the button for creating a new message box. Click on it and enter any text (but not more than 10 characters) before hitting send!
Start by opening Google Messages on your iPhone or Android device. Then, tap on the “?” icon at the top right corner of the screen to open a menu. Tap “Get Reactions” and then tap “Get Reactions” again to turn it on. Once you do that, you’ll be able to see all of your contacts’ iMessage conversations in a separate list in your conversation thread. To add them, just tap on one of their names and then choose whether or not you want to send a message from this contact.
Conclusion
You will need to download and install an app called weMessage, which will allow you to connect to the iMessage servers. Once you have done this, you will be able to see and send iMessage reactions just like you would on an iPhone. Reactions are a great way to add some fun and personality to your conversations, and they’re available on iMessage for iPhone and iPad users.
But what about Android users? While Android doesn’t have built-in support for iMessage reactions, there are a few workarounds that will let you see and use them. So if you’ve ever wanted to add a heart or thumbs-up to your text messages, read on. Although there are many different options available, we recommend using the iMessage Reactions app. This app is easy to use and provides a variety of reactions to choose from. Happy reading!
Hi, I’m Neha, an avid reader and writer of technology tips and tricks, and an expert on smartphone apps. I have been writing for Android, iOS, and Windows tips for a long time. I love to help people learn more about technology so that they can be more productive and comfortable with their devices.
When not writing articles about technology tips and tricks and sharing them with others, I spend my time traveling around the world, searching for new places to explore myself. I’m currently on a mission to get off the beaten path, and explore some of the most technology hidden on our planet before it’s too late!


