Vizio Televisions are renowned for their excellent picture quality and cutting-edge features, but just like any electrical equipment, they might experience problems that call for a reset to return them to their default settings. How do you proceed, though, if you’ve misplaced the Vizio TV remote and have to reset it? Remain calm! We’ll go over ten different ways to reset a Vizio TV without a remote in detail in this post. We’ll offer step-by-step instructions to assist you in resetting your Vizio TV and resolving typical difficulties, from using the physical buttons on the TV to accessing the TV’s menu using alternate ways like a universal remote or smartphone. So let’s get started and find out how to reset your Vizio TV even without a controller!
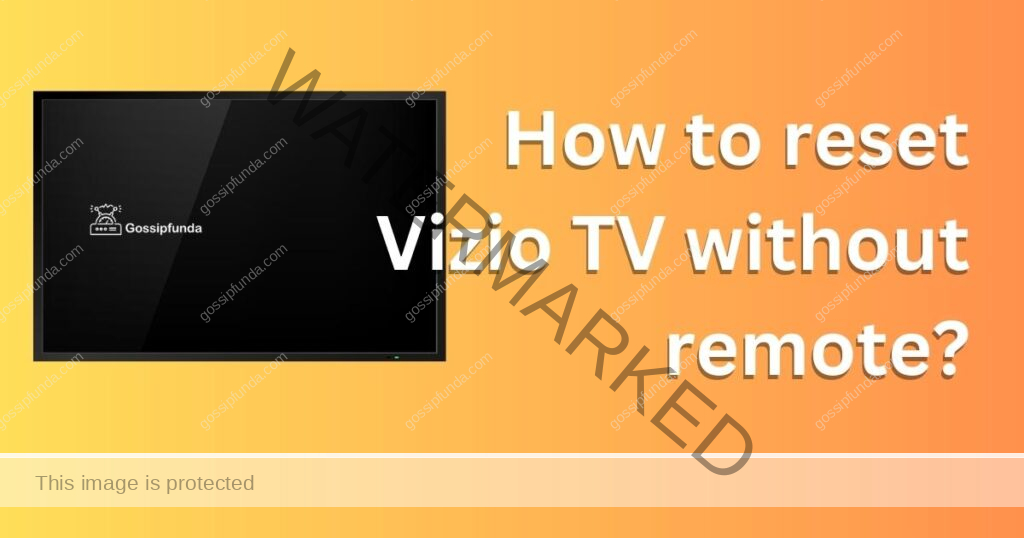
Method 1: Using the TV Buttons
Step 1: Locate the TV Buttons
The buttons on your Vizio TV should be visible. These buttons, which may include the Power, Volume Up/Down, Input, and Menu buttons, are often found on the bottom or side of the TV.
Step 2: Power Off Your TV
To switch off your Vizio TV, press the Power button on the device or the TV remote (if you have one).
Step 3: Unplug Your TV
Remove the Vizio TV’s plug from the power supply. Your TV will be totally turned off as a result, giving it time to reset.
Step 4: Press and Hold the TV Buttons
Find the Input and Volume Down buttons on your TV. Holding down both buttons at once, press them.
Step 5: Connect your television
Reconnect the power to your Vizio TV while holding the Volume Down and Input buttons. Hold the buttons down for 10 to 15 seconds.
Step 6: Release the TV Buttons
Release the buttons after holding them for the allotted amount of time. The factory settings on your Vizio TV will now be restored.
Method 2: Using a Universal Remote
Step 1: Obtain a Universal Remote
A universal remote can be used as a substitute if you don’t have the original remote control for your Vizio TV. Be sure the universal remote contains the menu-navigation buttons you need and is compatible with Vizio Televisions.
Step 2: Program the Universal Remote
To set up the universal remote control to operate your Vizio TV, go to the programming instructions that came with it. Often, for this, a code must be entered or a code search facility must be used.
Step 3: Access the TV Menu
Use the universal remote after it has been set up to access the Vizio TV’s TV menu. Use the remote’s arrow buttons to access the “System” or “Settings” menu.
Step 4: Reset all settings to default
Look for the “Reset” or “Restore Factory Defaults” option in the TV menu. Use the remote to choose it, then confirm your selection. The factory settings on your Vizio TV will now be restored.
Method 3: Using a Smartphone or Tablet
Step 1: Install the Vizio SmartCast App
You can use the Vizio SmartCast app on your smartphone or tablet to operate your Vizio TV if it has the SmartCast function and is a Smart TV. Make sure your phone or tablet is linked to the same Wi-Fi network as your TV before installing the app from the App Store or Google Play Store.
Step 2: Launch the Vizio SmartCast App
Launch the Vizio SmartCast app on your tablet or smartphone. Sign in or create a Vizio account if asked.
Step 3: Access the TV Menu
Use the app to view the TV menu after it has synced with your Vizio TV. Choose “System” or “Settings” from the menu.
Step 4: Reset all settings to default
Look for the “Reset” or “Restore Factory Defaults” option in the TV menu. Use the app to choose it, then confirm your selection. The factory settings on your Vizio TV will now be restored.
Method 4: Using a Gaming Console
Step 1: Connect a Gaming Console
You may enter the TV menu and reset your TV using a game console that is connected to your Vizio TV, such as a PlayStation or Xbox. Just start the game system and go to the TV settings.
Step 2: Access the TV Menu
Go to the “System” or “Settings” menu on your Vizio TV using the game console controller.
Step 3: Reset to Factory Settings
Look for the “Reset” or “Restore Factory Defaults” option in the TV menu. Using the controller for the game system, choose it and then confirm your decision. The factory settings on your Vizio TV will now be restored.
Method 5: Using a Cable or Satellite Remote
Step 1: Obtain a Cable or Satellite Remote
You could have a remote control that can be set up to operate with your Vizio TV if you have cable or satellite subscription. Look for a TV mode or a list of supported TV brands on the remote.
Step 2: Program the Remote
To set up your cable or satellite remote to operate with your Vizio TV, go to the programming instructions that came with it. Often, for this, a code must be entered or a code search facility must be used.
Step 3: Access the TV Menu
Use the remote once it has been set up to access the Vizio TV’s TV menu. Use the remote’s arrow buttons to access the “System” or “Settings” menu.
Step 4: Reset all settings to default
Look for the “Reset” or “Restore Factory Defaults” option in the TV menu. Use the remote to choose it, then confirm your selection. The factory settings on your Vizio TV will now be restored.
Method 6: Using a Bluetooth Keyboard
Step 1: Connect a Bluetooth Keyboard
You may use a Bluetooth keyboard to explore the TV menu and reset your Vizio TV if one is attached to the device. Make sure the keyboard is associated with your TV and connected.
Step 2: Access the TV Menu
Go to the “System” or “Settings” menu on your Vizio TV using the Bluetooth keyboard.
Step 3: Reset to Factory Settings
Look for the “Reset” or “Restore Factory Defaults” option in the TV menu. By using the keyboard, choose it and then confirm your selection. The factory settings on your Vizio TV will now be restored.
Method 7: Using a Smartphone or Tablet
Step 1: Install Vizio SmartCast App
On your smartphone or tablet, download and install the Vizio SmartCast app from the ITunes Store or Google Play Store.
Step 2: Connect to Your TV
Make sure your tablet or smartphone is logged into the same Wi-Fi network as your Vizio TV. To connect to your TV, open the Vizio SmartCast app and follow the on-screen directions.
Step 3: Access TV Menu
Go to the “System” or “Settings” menu on your Vizio TV using the Vizio SmartCast app.
Step 4: Reset all settings to default
Look for the “Reset” or “Restore Factory Defaults” option in the TV menu. Use the app to choose it, then confirm your selection. The factory settings on your Vizio TV will now be restored.
Conclusion
Resetting a Vizio TV without a remote may initially appear difficult, but there are a number of approaches you may use. You may reset your Vizio TV to its factory default settings using a variety of methods, including the physical buttons on the TV, a universal remote control, a smartphone or tablet, the on-screen menu, or the Vizio SmartCast app.
You can reset your Vizio TV without a remote and fix common problems like frozen displays, sluggish performance, or forgotten parental control settings by carefully following the step-by-step steps provided in this article. To guarantee a successful reset, select the strategy that best fits your circumstances and pay close attention to the directions.
You may reset your Vizio TV without a remote by following the instructions in this post, which we hope has been useful. It is advised that you consult your TV’s user manual or get advice from Vizio customer service if you run into any problems or have any inquiries. You may start over and once more get the best performance out of your Vizio TV by performing a reset TV.
FAQs
Sure, you may try doing a reset using the physical buttons on your TV or a universal remote.
Yes, you may enter the TV’s menu and do a reset to get out of demo mode using the physical buttons on the TV or a universal remote.
Sure, you can attempt doing a factory reset using the physical buttons on your TV or a universal remote control, which will eliminate the parental control PIN.
Sure, you may try accessing the TV’s menu and switching the input source to do a reset using the physical buttons on your TV or a universal remote.
No, you may need to get a new remote or contact Vizio customer care for help if the TV is not responding to any button pushes.
Divyansh Jaiswal is a B.Tech graduate in Computer Science with a keen interest in technology and its impact on society. As a technical content writer, he has several years of experience in creating engaging and informative content on various technology-related topics.
Divyansh’s passion for writing and technology led him to pursue a career in technical writing. He has written for various publications and companies, covering topics such as cybersecurity, software development, artificial intelligence, and cloud computing.
Apart from writing, Divyansh is also interested in exploring new technologies and keeping up with the latest trends in the tech industry. He is constantly learning and expanding his knowledge to provide his readers with accurate and up-to-date information.
With his expertise in both technology and writing, Divyansh aims to bridge the gap between complex technical concepts and the general public by creating easy-to-understand content that is both informative and enjoyable to read.


