The keyboard is the most basic input device that we use to interact with desktops or a laptop. And it is the most important hardware component that we need to carry out any activity on your system. And we’re all used to the qwerty key layout on your keyboard. Some people even if they have a default keyboard, prefer to use an external keyboard of their choice. Almost everyone wants to customize their keyboard in the best manner possible so that they can complete their daily tasks comfortably and quickly. There are many modern keyboards available that allow users to personalize the shortcut keys or hotkeys combinations. And after personalizing the keyboard as desired by the user, the keyboard’s default state is lost.
At some point, it happens that your keyboard starts misbehaving or does not function properly as required. This might be the result of any software or applications you may have used that altered the keyboard’s default settings. Or else, the keyboard isn’t working because you made some incorrect settings. If you find yourself in this situation, you should reset your keyboard. Resetting your keyboard will help you to bring back all default settings for your keyboard and allow you to use it as required.
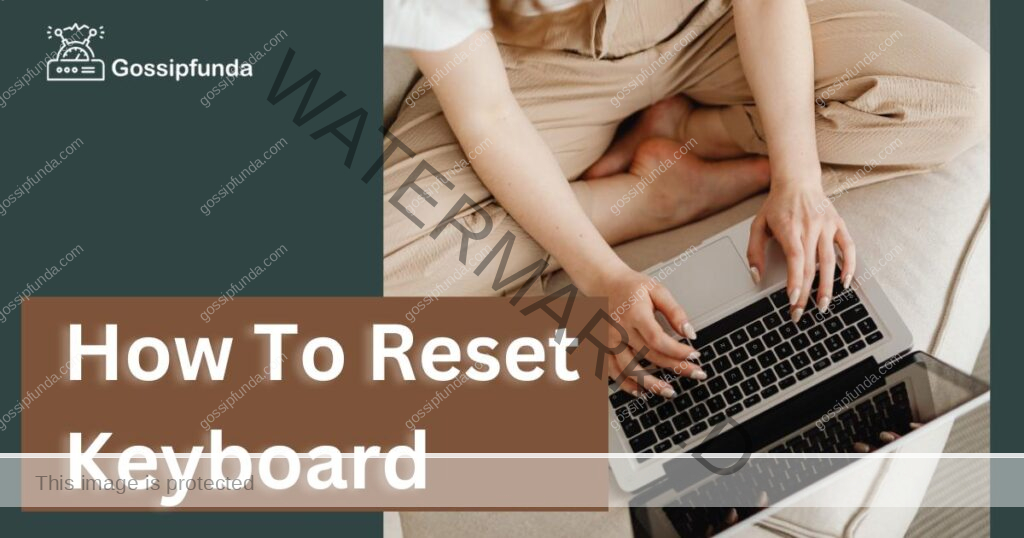
If you follow the proper procedure, resetting a keyboard is very simple. We’re here to assist you in getting it done quickly so you can resume using your keyboard normally. Resetting keyboard settings now varies from the operating system to operating system, version to version, and hardware to hardware. So, we’ve covered a few techniques you can use to reset your keyboard. But we would suggest you before you check out the various ways to reset your keyboard, you must first look if there are any physical issues with your keyboard.
Check if is there any physical issue with the keyboard
Before resetting, one must ensure that problem that you are facing is not the result of physical issues that may lie in your keyboard. The best way to verify this is to boot your system into safe mode and examine keyboard functionality. If even after this step your keyboard continues to malfunction. If yes, any subsequent steps you may take after this to reset your keyboard will not help you in any way. It is because the result claims that there is an absolute problem with the hardware of your keyboard and while the software is completely fine. So follow the steps given below firstly to make sure there isn’t any physical issue with your keyboard:
- Step 1: To open the Run command box, press the Windows key + R to open the Run command box, type MSConfig and then press Enter.
This will open the System Configuration application.
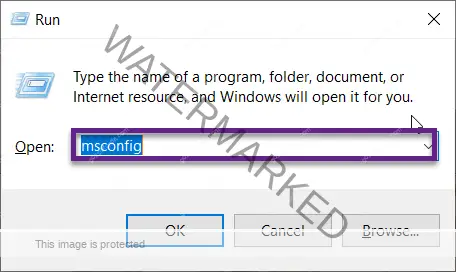
- Step 2: Find the Boot tab and click on it. Under Boot Options make sure to tick safe boot.
And make sure that the Minimal safe boot type is chosen.
- Step 3: To save the changes click Apply, then OK.
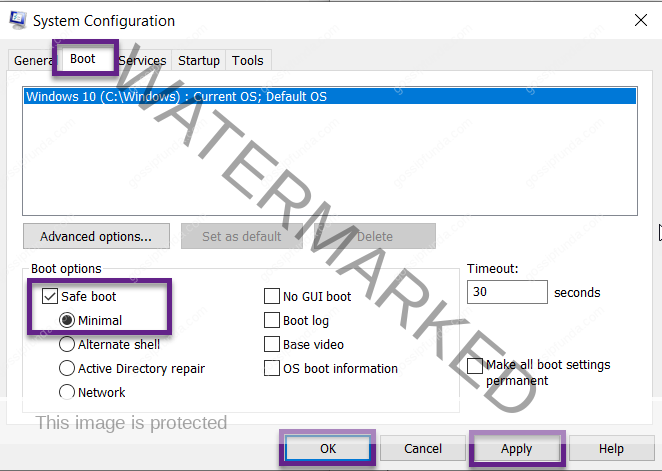
As previously stated, the steps for resetting a keyboard differ depending on the operating system, hardware, and so on. This article will focus on resetting keyboard settings for your Windows operating system. If you have a Windows 7/8/10 operating system and are having problems with your keyboard, you can find a solution in our article.
Following are some of the methods that you can try to reset your keyboard.
Method 1: Simple Reset
The first method you should try to reset your keyboard most simply and quickly as possible is simply unplugging and plugging your keyboard.
A] For wired keyboard:
A wired keyboard is a keyboard that has a wire connecting it to your computer. It has a USB plug at the end of the wire which connects to a USB port on your computer. If you have a wired keyboard, then to reset your keyboard follow the steps outlined below:
- Step 1: Unplug your keyboard from your system.
- Step 2: Now keep pressing the ESC key
- Step 3: Continuing the second step now plug your keyboard back into your system
- Step 4: After some 5-10 seconds release the ESC key.
B] For wireless keyboard:
But if you have a wireless keyboard, the steps for resetting a wireless keyboard differ slightly from those for a wired keyboard. They are as follows:
- Step 1: Simply turn off the wireless keyboard.
- Step 2: Now keep pressing the ESC key
- Step 3: Continuing the second step now turn back your wireless keyboard on.
- Step 4: After some 5-10 seconds release the ESC key.
If your keyboard reset succeeds, the keyboard lights start flashing in both cases.
Method 2: Reinstall the keyboard Drivers
- Step 1: Press the Windows key + X, and the Power User menu options will pop up. From the options find and select Device Manager. This will open the Device Manager Application.
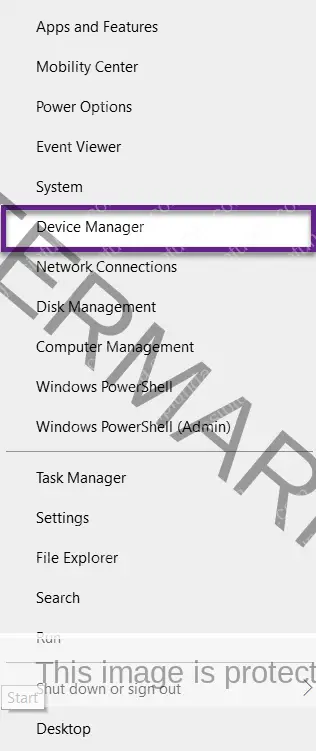
- Step 2: Find the Keyboards option and expand it.
- Step 3: To uninstall your keyword, right-click on it and select Uninstall Device.
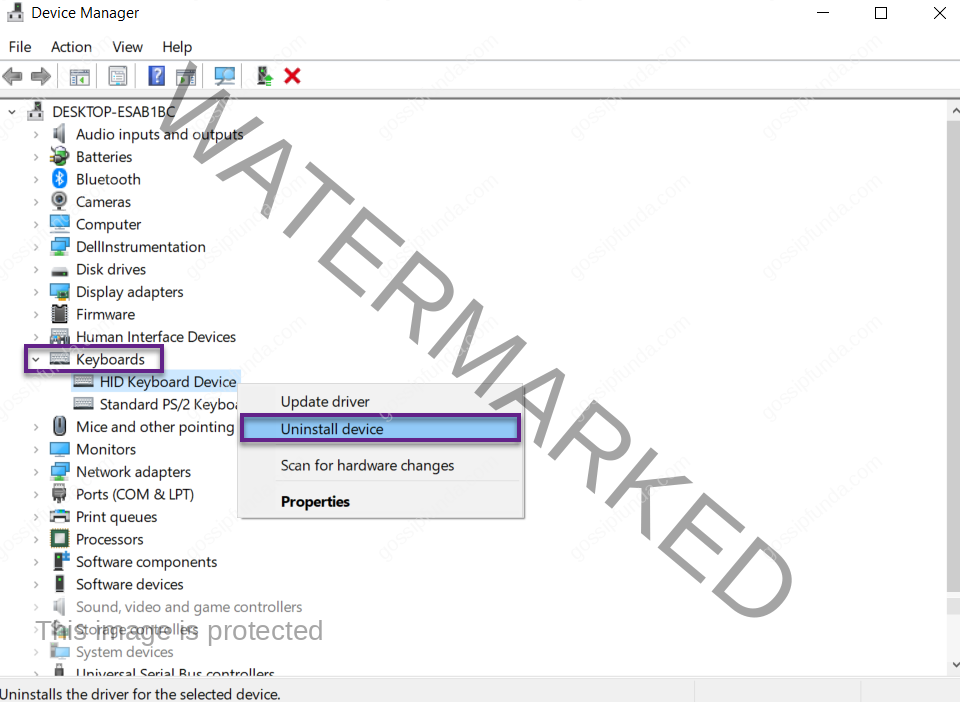
- Step 4: You will see a pop-up message. To proceed you must confirm your action, so click Uninstall. And restart your system.
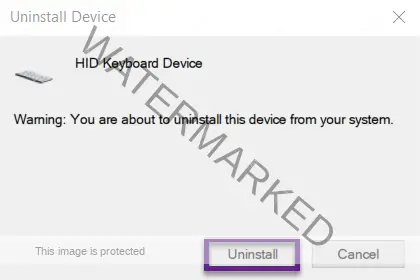
- Step 5: After restarting the computer, go back to Device Manager.
- Step 6: Click on the Action tab and then select the Scan for hardware changes option.
- Step 7: Your keyboard will be again visible in the Device Manager. Now you need to update it.
So right-click on your keyboard, and select the option update driver.

- Step 8: On the next window, select Search automatically for drivers.
- Step 9: Restart your system.
After rebooting, your keyboard should return to its default settings. If this fails then manually install the latest keyboard driver which is compatible with your system and then you are good to go.
Method 3: Change keyboard Language
Now in the case when you type any of the characters but the character gets typed in some other language. It simply means that your keyboard has switched to some different language that you don’t prefer. In order to reset the language of your keyboard, follow some quick steps given below:
- Step 1: Navigate to the screen’s bottom-right corner.
- Step 2: Click on the language that you can see on the taskbar over there.
- Step 3: It would enlist some other language preferences for you. You can select the language you prefer and then you are done.
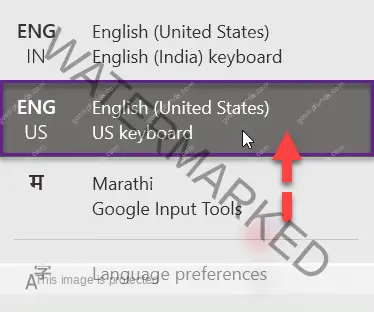
This will reset your keyboard language.
Method 4: Resetting keyboard Language
Another option is to use a different language for a while and then returning back to the original. You can do this in the following way:
- Step 1: Click on the start button
- Step 2: Click on the settings option, it will open the settings application of your system.
- Step 3: Find and tap on Time & Language option
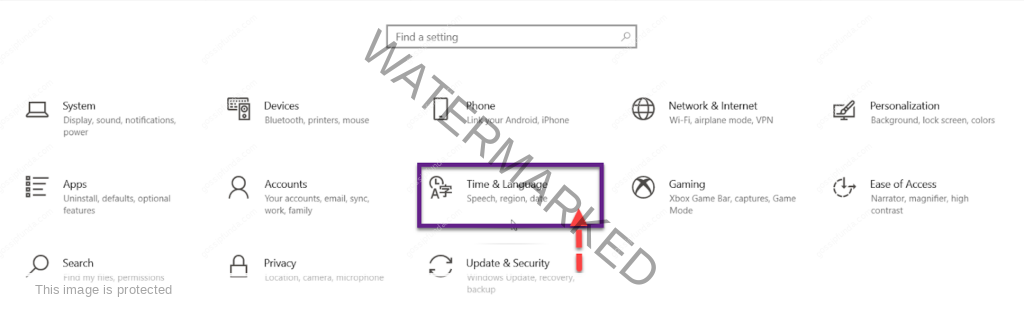
- Step 4: You would see the navigation menu on the left side, there tap on Language. This would move you to the language page.
- Step 5: Click the + Add a language button under Preferred languages.
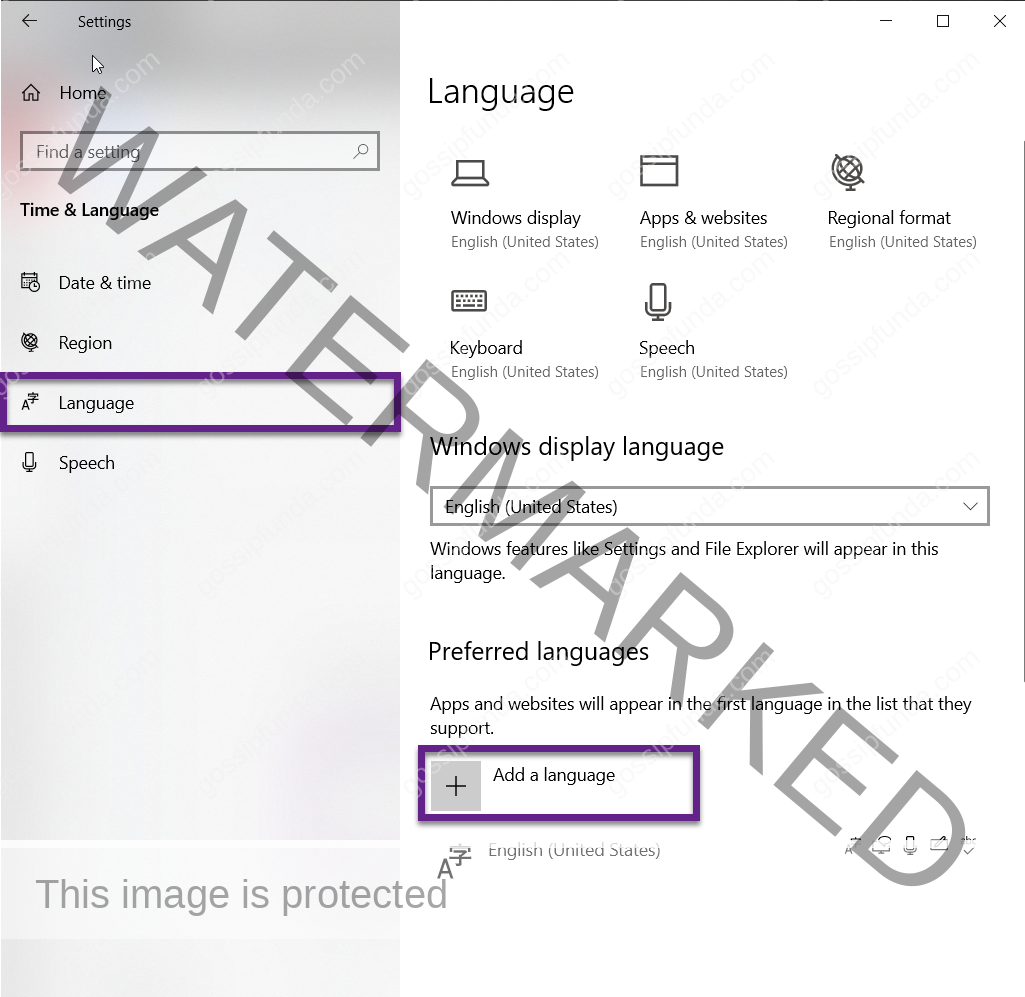
- Step 6: First choose any random language for Choose a language to install option, then click on next.
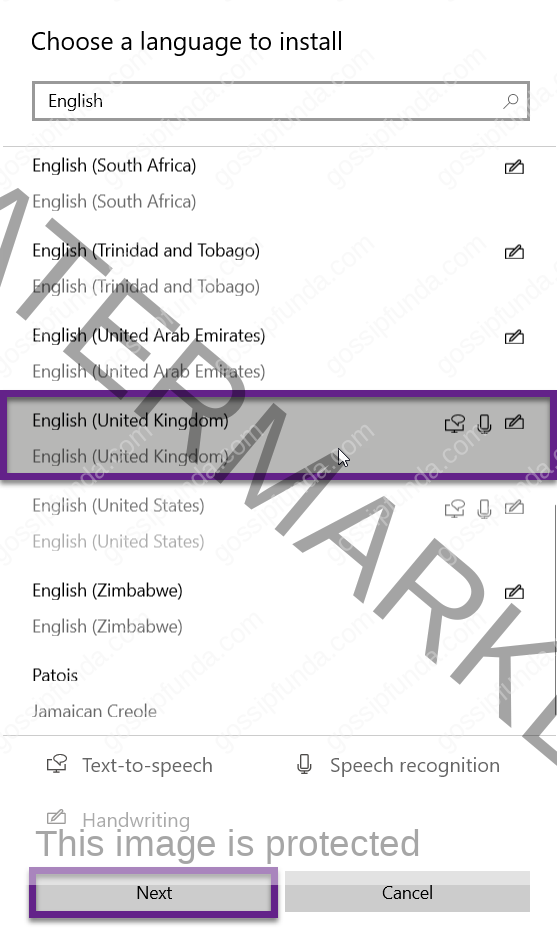
- Step 7: Now uncheck all Optional language features, then click on install.
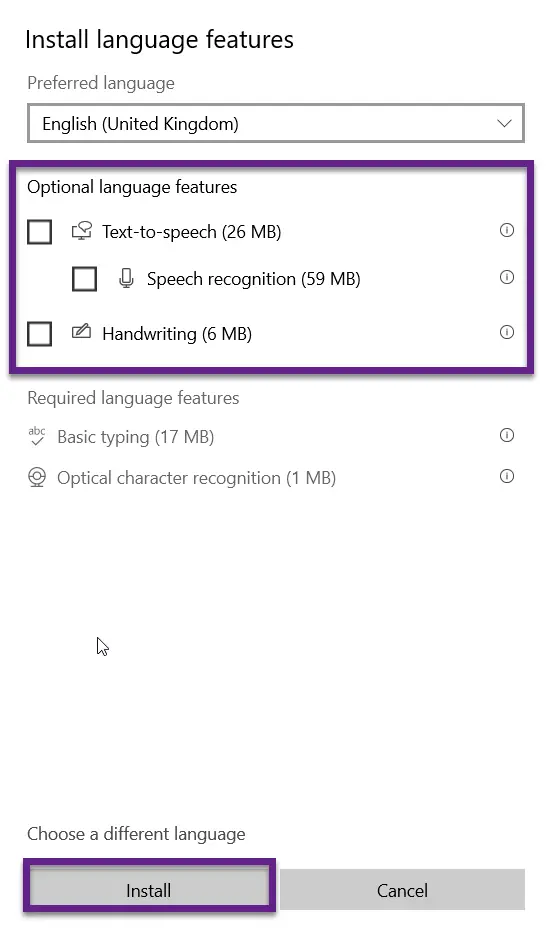
- Step 8: Newly installed language will be now visible under the preferred languages option. To make it now a default language, expand it and tap on the up arrow.
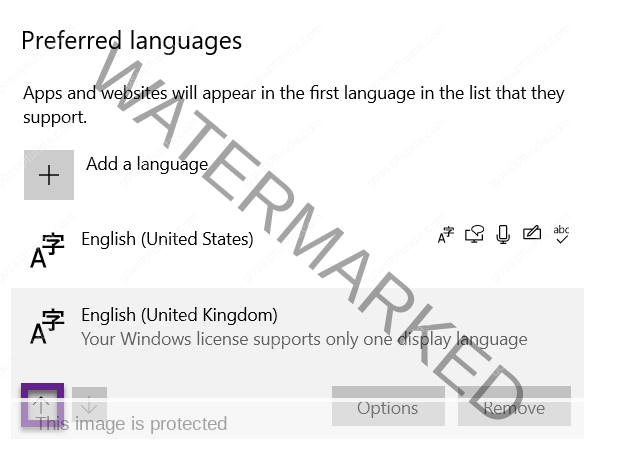
- Step 9: Now restart the computer.
- Step 10: Now repeat 1-5 steps again. Now this time go to you language that you usually prefer. Click the up arrow of it to make it again a default language. Now your problem might get solved.
Method 5: Resetting Bluetooth keyboard
A Bluetooth keyboard is a keyboard that connects to a device using the Bluetooth protocol. It uses wireless technology for both connection and communication. These keyboards are feasible and reliable because they can be quickly switched between a variety of devices when connected to them. Now if you need to reset your Bluetooth keyboard follow given below steps:
- Step 1: Turn off the power button of your Bluetooth keyboard
- Step 2: Go to your windows, Click on the Start button
- Step 3: At the bottom left-side, find and click on settings
- Step 4: Select the Devices option. It will navigate you toward the devices page of your system.
- Step 5: You would see the navigation menu on the left side, there tap on Bluetooth & other devices. This would move you to the Bluetooth & other devices page.
- Step 6: If your Bluetooth option is disabled, enable it.
- Step 7: On the same page, under Mouse keyboard & pen find your wireless keyboard. Expand it, you will see the option Remove device. Click on it.
- Step 8: A window will pop up. Click yes to confirm the action to remove the device.
- These steps will unpair your wireless keyboard from your windows.
- Step 9: Turn on the power button of your Bluetooth keyboard
- Step 10: On the Bluetooth & other devices page, find + Add Bluetooth & other devices. And click on it.
- Step 11: The system will scan for new wireless devices. Find your keyboard in the list. Pair your keyboard with your system. Click Done.
This will reset your Bluetooth keyboard settings.
Last Option
If none of the above methods work for you, it simply means that you have a problem with your keyboard. So your final option is to go to a technician and ask him for a solution. Alternatively, you can contact the manufacturer directly and request a solution. To do so, find the company’s service number or contact information. Make a phone call and give them the correct information. This information could include the brand of your keyboard, the type of keyboard, the unique ID of your keyboard, and so on. And give them an exact idea about your problem with your keyboard. They will undoubtedly assist you with your problem, and they may even provide you with a solution on the phone. Or if necessary, they may come to your home to solve the problem.
What are some common shortcut keys that we regularly use?
Following are some common shortcut keys that we regularly use:
- Ctrl + C key to copy selected text or image or any item
- Ctrl + X key to cut selected text or image or any item
- Ctrl + V key to paste copied text or image or any item
- Ctrl + A key to select all text or images or all items from the current document or file or site etc
- Ctrl + S key to save newly created files or documents at any location
- Ctrl + Z key to undo any immediate action
- Ctrl + Home key to move to the top of your window or document or screen
- Ctrl + End key to move to the bottom of your window or document or screen
- Page up key to move one screen up
- Down key to move one screen down
- Home key to move the cursor at the beginning of the current line.
- End key to move the cursor at the end of the current line.
- Delete key to delete the immediate character after the cursor.
- Delete key to delete the selected text or image or document etc.
Conclusion
Now at the end of this article, you surely would have a good collection of many solutions. All of the solutions listed above will assist you in resetting your keyboard and will undoubtedly resolve any keyboard issues. All the solutions vary depending on the situation but in the end, result in a successful reset of your keyboard. So make sure you always pick up solutions according to the problem. This will increase the chances of faster-expected results. At the same time just keep in mind that it will erase all the personalized settings that you may have made for your keyboard.
Frequently Asked Questions
If you want to quickly access or open some menus using a keyboard, you make use of hotkeys. Hotkeys allow you to press or Hold multiple keys together and perform some action. Hotkeys are basically moreover the combination of two keys. The first one is the alt key and the second one is always a unique letter for every unique operation. For example, it might be Alt+F to open the file menu from any application, etc.
Yes, we commonly see qwerty layouts on keyboards. They do not adhere to the alphabetical order format. The reason for this is that older keyboards, or more specifically typewriters, had an alphabetical order layout. However, it was discovered that people type very quickly, which sometimes damages the keys and TanAngels the keyboard. So keyboards with these layouts were invented to slow down typing speed and prevent tangles or key jams.
I am Shraddha Shrenikkumar Shaha, a Student at Vishwakarma Institute Of Technology, Pune. I am currently pursuing B.Tech In Computer Engineering.
I have a good understanding of various programming languages and some hardware domains. My interests include java & android application development. Along with technical skills, I possess leadership qualities, blogging abilities, and good communication, and presentation skills as well. I am an academically sound student who is always surrounded by technical stuff and always ready for new opportunities to work on.
The team of which I was a member just had a research paper on “Breast Cancer Prediction” accepted for presentation at the IEEE International Conference on Futuristic Technologies (INCOFT) in Belgaum, India.
Additionally, I participated in Google Virtual Internship Program 2022, which was supported by Google Developers and Kotlin in collaboration with AICTE, Smart Internz, and Smart Bridge.


