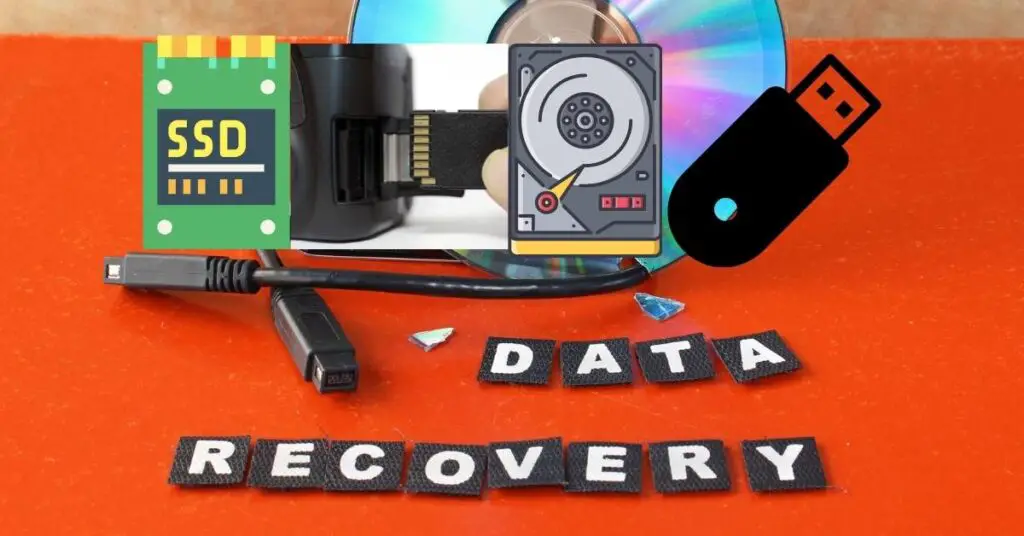Rendering time increases significantly with file size while working with PSDs. It’s easy to get lost in the weeds while working with Photoshop files. As you continue to work on huge PSD files, the likelihood of making human mistakes or experiencing program difficulties increases. It’s possible that you neglected to save the most recent version, that you accidentally deleted files when producing revisions, or that high-GB files were damaged for any reason. Losing files in Photoshop without saving them beforehand is a highly frustrating experience, no matter the reason. In Photoshop, you may utilize the following methods for photoshop recovery files if you ever find yourself in a situation where you encounter the same issue.
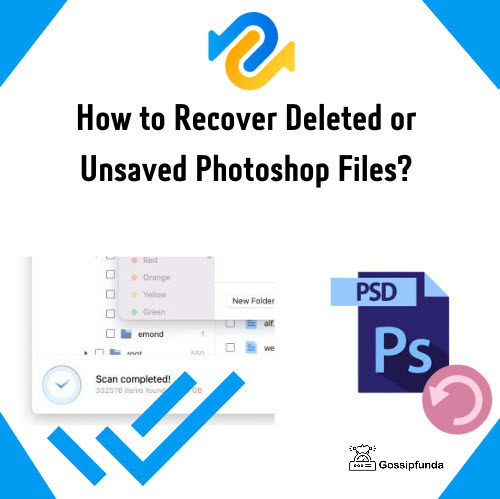
Part 1: Why Are PSD (Photoshop) Files Lost?
Errors in the system, sudden shutdowns, variations in the power supply, damaged storage devices, and forgetting to save your work while you’re working are just some of the reasons why PSD files might get lost. PSD files may get corrupted for an almost uncountable number of causes, most of which are notoriously impossible to avoid altogether. Photoshop recovery today is made easier by the fact that many reliable options are available.
Part 2: Effective Methods to Recover Deleted or Unsaved Photoshop Files
Method 1: Restore Photoshop (PSD) Files via Recent Files
This is likely the fastest and easiest approach for recovering deleted files. PSD files are often fairly large and comprise several different layers. Adobe Photoshop maintains a history of recently saved files to protect these projects. How to recover unsaved photoshop file via the recent files option? If you failed to save your file or an unforeseen issue in the system happened while you were working on the file, you may still be able to recover it.
However, the Recent Files option will only function if you have worked on the file lately or if a significant amount of time has not elapsed since you last worked on the file.
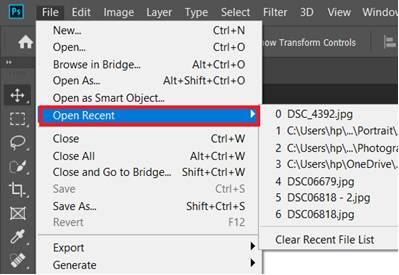
- Navigate to the File menu, then Open Recent.
- Choose the file you need to restore from the list that appears below the drop-down option.
Method 2: Get Back Unsaved PSD Files Using the Autosave Feature
Because of the software’s extraordinarily high level of complexity and the fact that its creators are aware that the existence of severe faults is almost inevitable, Photoshop is equipped with a recovery function. But does photoshop autosave always; no, you should activate it.
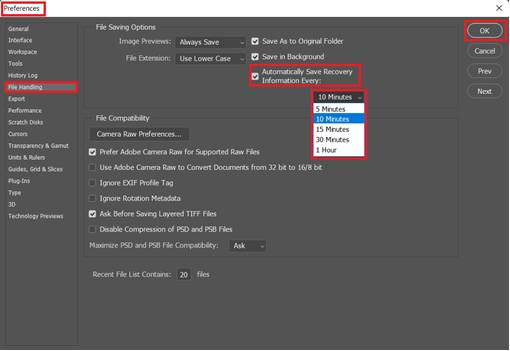
- Launch Photoshop, then go to Edit > Preferences > File Handling in the menu that appears.
- You may choose to have your recovery information automatically saved every 5, 10, 15, 30, or 60 minutes, or every hour.
- When this option is on, Photoshop will save your work at the specified interval at which it was last saved.
- Additionally, recovery files are saved in a photoshop autosave location which is located under Adobe Photoshop. Use a command like this: Navigate to C:/Users/your username here/AppData/Roaming/Adobe Photoshop (CS6 or CC)/AutoRecover.
- Simply visit the URL mentioned above and seek files that are stored in the PSB format to restore an unsaved Photoshop document.
Method 3: Recover Deleted/Lost/Corrupted Photoshop Files With Data Recovery Tool
Obtaining Photoshop recovery files using software is the most effective method, and the Tenorshare 4DDiG data recovery program is among the most effective tools available for this purpose.
Comprising many sophisticated features and actions that, when combined, may restore your data in a very short amount of time. It is quick, it is brand new, and it is up to the challenge of recovering data with accuracy and precision. It can function properly on any disk or location, including local drives, the Recycle Bin, portable devices like USB and SD cards, and even external hard drives. So, how to recover deleted photoshop file using this data recovery tool?
- Retrieve information that has been lost or erased from your Windows or Mac computer, SD card, USB flash drive, digital camera, etc.
- Restore photographs and videos that have been destroyed or corrupted, if possible.
- Recover with a better success rate from a variety of loss circumstances including deletion, formatting, RAW, and other similar events.
Step 1:Start up the 4DDiG program and go to the place where the PSD file was previously stored before it was erased. To begin scanning, click the Scan button in the toolbar.
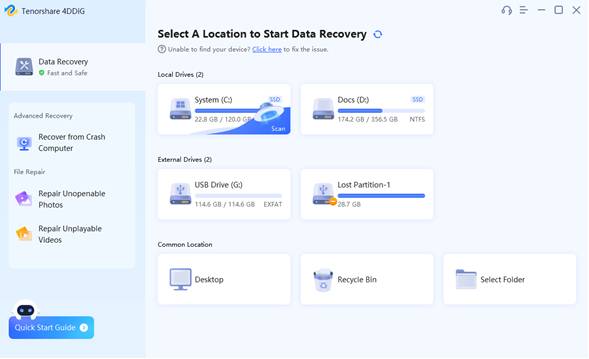
Step 2:Once the scan has begun, the newly discovered files will begin to show up on your screen as they are discovered. Look for your PSD files among the ones that have been located.
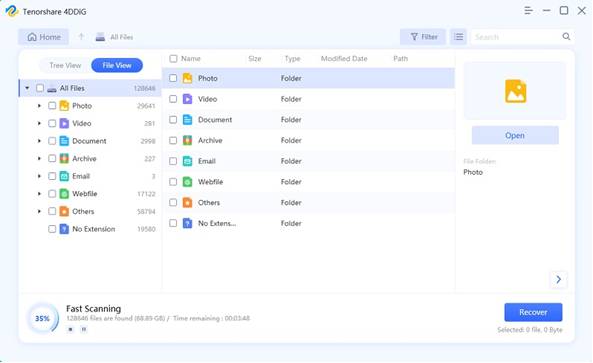
Step 3:Once you’ve located your file, restore it to your selected place on your device.
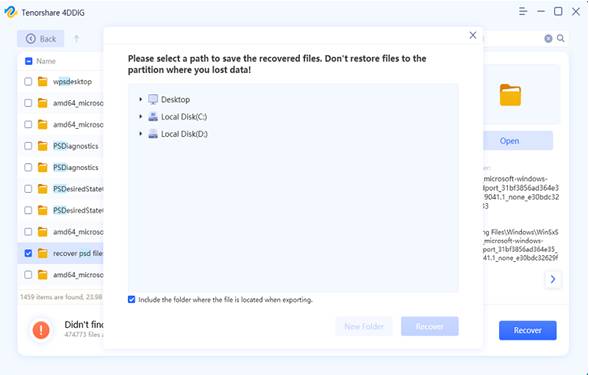
Method 4: Retrieve Lost PSD files from Photoshop Temp Folder
When you are working on Photoshop files, the program for Photoshop will store your work in progress in the Temp folder. This is done to lessen the burden that the application’s processing load places on the RAM.
Even if Photoshop closes unexpectedly or photoshop not saving, these files will still be in the Temp folder. To be more specific, the temporary Adobe Photoshop files will continue to persist on the computer so long as the program is not properly closed. These people who are not rescued are fortunate. PSD files stored in the Temp folder might sometimes serve the purpose of a backup.
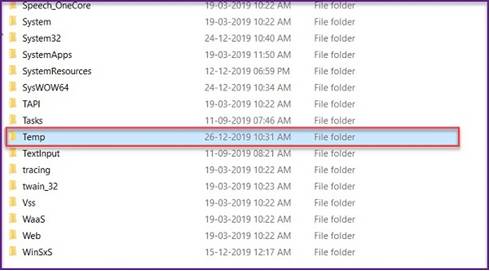
- Launch Windows File Explorer and go to User\UserName\Local Settings\Temp in the directory tree.
- Conduct a search in this folder for any files whose names start with Photoshop and then sort by alphabetic or numeric characters.
- You may search for the temporary file either by opening each file individually or by going through the history of creation times and dates.
Part 3: How to Prevent Your PSD Files from Being Corrupted?
- Check that the version of Adobe Photoshop you’re using is the most recent one. These updates are essential if you want to maintain the application operating smoothly and prevent any system failures, software errors, or other problems. Your data would be secured if you did this since it lowers the likelihood of a technical fault occurring.
- Invest in reputable anti-virus software to ensure the safety of your data. It will avoid future harm to your PSD files as well as file corruption if you do this.
- Make sure you have frequent backups of your data and vary the locations of those backups for possible photoshop recovery. If you maintain all your backups in the same location, or just one, you run the danger of losing everything. You have the option of storing them on cloud storage solutions, cloud drives, or other external devices.
Conclusion
You now have access to all the information and advice you need to recover any PSD files that you have not saved or in case photoshop frozen how to save. In addition to that, the 4DDiG data recovery program may now be used to recover a variety of file types.
Tenorshare 4DDiG Black Friday Sales 2022 is in full swing!

Looking for a solution to recover deleted psd files? Free download Tenorshare 4DDiG to fix it! Luckily for you, you also happen to be in Tenorshare 4DDiG’s Black Friday sale, right now! Its activities consist of the following surprising parts, as detailed below.
Up to 70% discount
During the Back Friday 2022 Sale, you can buy one year license at reduced rates.
BUY WINDOWS BOOT GENIUS AT $9.95
Share this Black Friday event page on Facebook and buy Window boot genius for only $9.95.
BUY ONE GET ONE FREE
Users are free to choose between three combinations.
For more details on the Tenorshare 4DDiG Black Friday 2022 sale, please visit the event page.
I am passionate about my work. Because I love what I do, I have a steady source of motivation that drives me to do my best.
I’m not comfortable with settling, and I’m always looking for an opportunity to do better and achieve greatness. I have a keen interest in the technical field. Apart from this, I am a social media influencer.