In today’s generation, due to the advancement of technology and innovation, Apple products provide advanced and top-rated features. The best features of the Apple iPhone are its security, design, and Navigation System. Even though Apple iPhones are expensive, still people buy them due to their branding. There are some features from which people want to get rid of, one of these issues is: How to get rid of the bottom bar on iPhone?
Apple iPhone has a bottom bar and many people find it unnecessary, so after reading this article you’ll be able to solve the problem easily. You’ll come to know many interesting things which will enhance your knowledge.
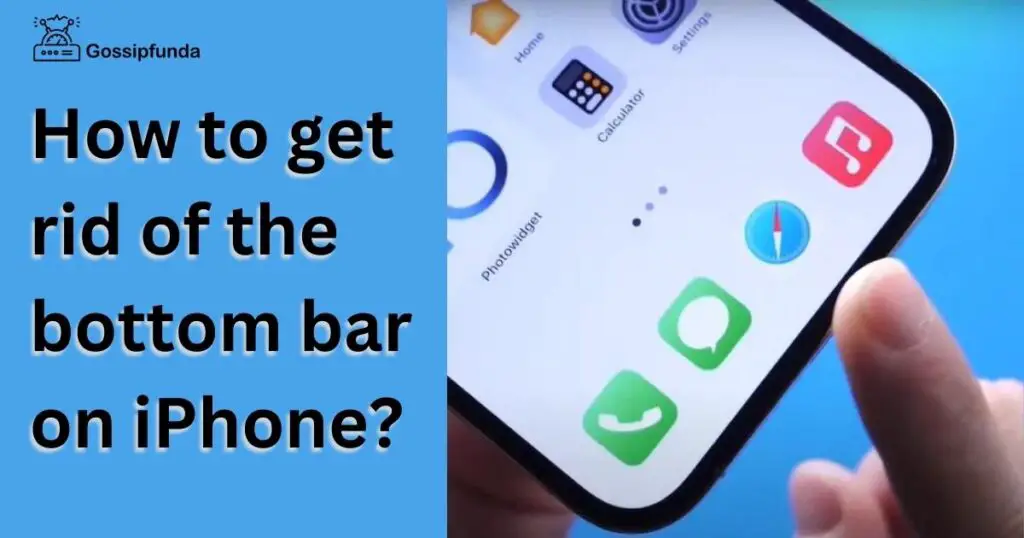
About Bottom Bar on your iPhone
The Navigation bar is the menu that shows up on the lower part of your screen – it’s the reinforcement of exploring your Apple iPhone.
There is no change to switch off the dark Home Bar at the lower part of an iPhone. This article tells you the best way to switch it off with a workaround you can use all things considered.
Icons present in your Bottom Bar
In an iPhone, you’ll watch icons on your touch screen in your home bottom line. Phone, Mail, Safari, and iPod. Changing the symbols that are presented in this bar is speedy and simple once you figure out how to open the altering mode.
Mail plays a very important role in the life of a working person. So in a day, an average person opens the mail 15-20 times. Obviously due to its utmost importance, by default, the Mail icon is present on the bottom bar.
- Phone
Hundreds of Contacts are stored in a contact list and every day you receive and call many people. Working sector, Personal life, and Relatives everyone connect you through Calls. Phone icon is used many times by a user in an iPhone, so it is also placed by default in the home bottom bar.
- Safari
Search engines run the virtual world. Every day millions of people use different search engines and Safari is among the most used search engines. Safari is an application of Apple, it is available in products of Apple such as iPhones. From a 3-year-old children
To an old person, everyone knows the use of Safari ( if they have an Apple iPhone or somehow they have used one). So it is a compulsion for Apple to put Safari in the home bottom bar as a default app.
- iPod
An iPod is a compact MP3 and media player created by Apple and accessible for the Mac and PC that initially started being sold in October 2001. The iPod is fit for holding up to 9,999+ melodies, is not difficult to utilize, and is truly convenient. This large number of elements and its extraordinary look is the reason it’s a particularly famous gadget.
Significance of Bottom Bar on your iPhone
The bottom bar lines up with the “thumb rule of plan”. It follows up on the rule that most application clients scroll and explore applications utilizing their thumbs. Henceforth, the essential and huge screens and pages inside an application ought to be effectively available by a client’s thumb.
- The home bottom bar is an extra feature provided by Apple on your iPhone.
- Default Apps are easily available and easily accessible.
- Saves time because the most used apps are available easily on the Home Bar only.
- It is simple to approach the application on the Bottom Bar.
- The home bottom bar gives a unique design to the home screen.
Mail, Phone, Safari, and iPod are available on the bottom bar that is useful for the user. Sometimes many people do not like this feature so you can also remove it. There is no default setting to remove your bottom bar.
Is it possible to remove the Home Bottom line from Apple iPhone?
You can notwithstanding, alter the applications that live in the dock. I have Phone, Facebook Discord, Instagram, and Camera in the dock, as these are the applications that I utilize the most, albeit a case could be made for trading the Camera out for Overcast.
The home button was a recognizable element on prior iPhones. The iPhone is more famous for its screen domain by trading the notable Home button for a Gray-texture icon at the lower part of your iPhone’s touch screen. The screen presently shows you more data, and new signals have made taking care of the iPhone quicker.
As you swipe starting with one screen then onto the next, you will scarcely see the dark Home Bar. You do not have to bother to click it or tap it on your iPhone. The extremely durable slim bar is only a suggestion to swipe up from the base edge of the screen. Notice a Swipe up to open message shows up over the bar when you sit tight briefly.
It works as a visual guide in your iPhone’s touch screen, it can be open in both landscape as well as portrait mode. In any case, it tends to be marginally meddling on some applications (like Gaming facilities and media players facilities) and in Dark Mode.
How to get rid of the bottom bar on iPhone?
The iPhone doesn’t have a setting you can empower or incapacitate to control the showcase of the base bar. Engineers can compose code that auto-conceals the bar on some applications. Yet, iOS has the last say.
In the future update, Apple may provide the user the Utilize Guide Access. It will be present in the Accessibility Settings. It will speed up the work to eliminate the dark Home bottom bar.
It has one limit: Guided Access works just in each application in turn. You’ll need to set off Guided Access for each application you open.
Method 1: Normal way
The round home button has for some time been the sign of Apple cell phones. Be that as it may, with the appearance of edge-to-edge screens, Apple had no real option except to eliminate it. This plan change isn’t without results on the client experience.
- Open Settings > Accessibility > Guided Access.
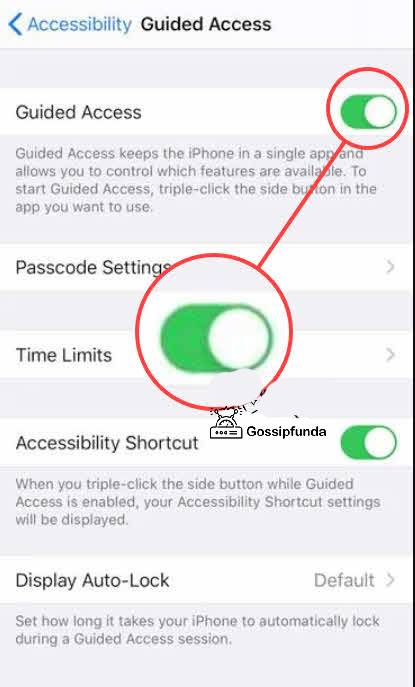
- On the Guided Access screen, flip the change to On.. So you’ll notice the options for selecting one of the given options. This will come when you enable the Access Guide.
- You’ll see an option written: “PASSCODE. If you follow these steps correctly then your iPhone will end a meeting guide Access. Go to SETTINGS”. Now tap on it. you have to select the PASS-CODE of Access Guide You can moreover on the other hand engage Face ID to end a Guided Access with a twofold tap as an untimely idea button.
- Flip the change to enable Accessibility Shortcut, which later shows a little spring up with accessibility decisions on triple-tapping the side button.
The availability easy routes utilize the triple-click on the Power button to rapidly get to now and again utilized openness highlights. Select the alternate routes from Settings > Accessibility > Accessibility Shortcuts.
Method 2: Access Guide
As Guided Access forestalls application exchanging, pick an application you need to use for a more drawn-out time frame. You have to keep in mind that you can take a screenshot while performing the task. You cannot return to the Home Tab without completing the Access Guide mode.
- Open the application that you need to use without the Home Bar.
- Click the Power button on the right half of the telephone multiple times to enact Guided Access. On iPhone 8 or more seasoned telephones, triple-click the Home button.
- When your iPhone goes inside the Guided Access mode. Select Guided Access and afterward tap once again on Start.
- I hope you have solved your issue. The next question comes: How to exit?. So to exit press 3 times on the power button and you’ll exit the Access Guide Mode. Enter your Guided Access password, then, at that point, tap End. To involve Face ID for leaving Guided Access, double-tap the Side button. On iPhone 8 and prior, you should double-tap the home button or use Touch ID to exit.
Method 3: Hide the Bottom Bar
As much as to let you know immediately, Apple has nothing intended to cause the marker to vanish from your iPhone. For some immeasurable explanation, the Cupertino organization doesn’t offer any switch in the settings of iOS to deal with the presentation of this route component.
Whether it’s iPhone series professional, or later forms, the home bar is quite often apparent. Ideally, It is also an ideal case that Apple will itself send you an update of a new iOS version to solve your problem. After updating your problem will get fixed. Your iPhone will run smoothly. Meanwhile, a workaround exists. For this, we will utilize the availability settings.
- You have to Go to the Settings in your iPhone, open Settings.
- Go to the Area of Availability also known as Accessibility and click on it. Now Go to the Directed-Admittance/Access Guide.
- You’ll see a switch on the top of your iPhone, click on it. Activate this facility from the window.
- Another window will open
- Press code settings and initiate the availability alternate route work utilizing the switch
- Here, the setup of your iPhone is currently finished. Yet, as you will want to see, the home bar is available all of the time at the lower part of the screen. Have confidence, this is ordinary. You have one control to do
How to Add the bottom bar again to your iPhone?
It’s conceivable that your iPhone status bar continues to vanish as a result of an issue with the variant of iOS running on your iPhone. Programming errors like this are regularly fixed in resulting programming refreshes, so I suggest searching for an iOS update by going to Settings – > General – > Software Update.
For what reason did the bottom bar on my iPhone vanish?
On the versions of iPhone 7 and before. you have to take your iPhone gently in your hand, with utmost care- gently press the Power key and hold it for 3-4 seconds. You’ll see that “Slide to Power-off” is coming up on your screen. So, at this point slide your finder on the slider to turn your iPhone off. Your iPhone is now Switched off. You have to wait for at least 14-16 seconds. Now at this point Gently press the Power key again and hold it for 4-5 seconds. Gently leave the Power key, as soon as you watch the Apple symbol pop-up on your Apple iPhone.
Suppose you are a user of Apple X and later versions then, Take your iPhone in your hands. You’ll see the Power button in your iPhone, Press and hold it with the Volume button simultaneously for some seconds. You’ll see a pop-up message written: “Slide to Switch off”. Slide the Power key on your screen to switch off your iPhone.
Conclusion
So, this is How to get rid of the bottom bar on iPhone. To assist its clients better look into this new route framework in light of signals, Apple has hence chosen to put a dark (or white) bar at the lower part of the screen. It fills in as a milestone to open the screen or show the choice of utilizations. As an update, here is the rundown of motions that supplant the iPhone home button…
Notwithstanding, having the opportunity to hold with the iOS point of interaction is somewhat simple. When the variation time has elapsed, the welcome bar will never again be of any utilization to you. More awful, it might disrupt the general flow when you mess around or explore your iPhone interface.
FAQ
The Dock: This is a fast send-off region where you place your most loved applications for simple access. It’s additionally where you’ll for the most part track down the button to open the application cabinet. A similar dock shows up regardless of which home screen you’re checking out. The App Drawer: It is the place to keep all your necessary apps.
To bring back the symbol dock, you need to go to the gadgets show once more. Then, at that point, the dock ought to be shown once more. You can likewise show the dock by opening any application and closing it once more. Hint: You can likewise stow away applications on your iPhone without erasing them.
Fill the Favorites Tray
You can rapidly get to your most-utilized applications by putting them in the Favorites Tray, the bottom line of applications that is generally there regardless of which home screen you have swiped to.
Verify whether your transporter has an update too. Restart your gadget. Ensure Low Data Mode isn’t empowered. Then, at that point, go to Settings > General > Reset > Reset Network Settings – Please note that this likewise resets Wi-Fi organizations and passwords, cell settings, and VPN and APN settings that were utilized previously.
I am passionate about my work. Because I love what I do, I have a steady source of motivation that drives me to do my best.
I’m not comfortable with settling, and I’m always looking for an opportunity to do better and achieve greatness. I have a keen interest in the technical field. Apart from this, I am a social media influencer.


