“Storage Almost Full” is one of the most annoying messages you could get on your iPhone. And there’s a strong possibility that messages will appear frequently for those of you who use iPhones with storage capacities of between 8 GB and 32 GB. But, how to free up space on your iPhone?
Many iPhone users have storage shortages; whether it’s due to apps, music, or (most frequently) images and movies, most of us have run out of room at a crucial time. Additionally, an iPhone’s internal storage cannot be increased. Avoiding your iPhone’s storage from running out can be challenging. On a positive note, you can make space on your device. It only requires a few steps. In this blog, we’ll give our best advice for managing and optimizing the space on your iPhone that’s accessible for storage, making the most of every last byte, and making room for fresh apps and pictures.
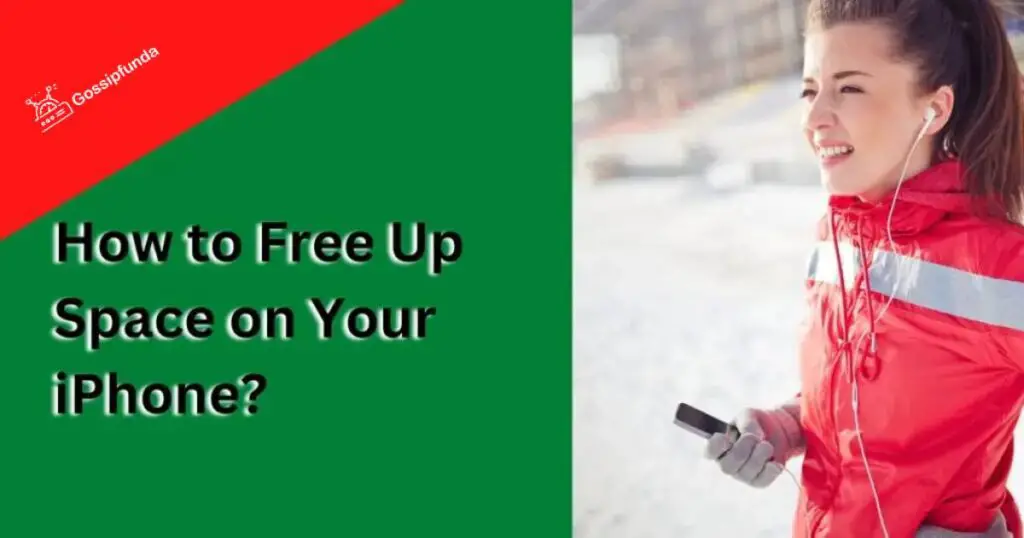
Why is my iPhone’s storage full?
You may have extra stuff on your iPhone. It’s crucial to identify them because they take up a lot of space. Depending on how you use your iPhone, the photos app may be huge and bloated and contain a plethora of pictures and videos. Or possibly social media and gaming apps are the ones that consume the most capacity. The steps below can be used to check and manage the storage on your iPhone.
- Navigate to Settings > General > iPhone Storage.
- You’ll see a bar at the top that is color-coded which shows how much space you still have left, how much is being used, and what is utilizing it. The two most popular categories are often Photos and Apps, although it depends on how you use them.
- The list of your apps will be shown below, arranged by how much storage space each one needs. When you tap on a dedicated app, you will see how much of that storage is used by the application itself and how much is occupied by the app’s Documents and Data.
How to clean up your iPhone’s storage
Your iPhone undoubtedly contains a ton of useless clutter. It implies that you can make major space-saving improvements without eliminating any of the items you value. The following steps can help you free up space on your iPhone’s storage:
Discover which applications are using the most space
Going to Settings > General > iPhone Storage is a convenient way to identify and remove the apps that are using the most space (in earlier iOS versions, go to General > Storage & iCloud Usage, then press Manage Storage in the first section).
After a brief delay, you’ll see a list of apps ranked by how much space they consume, with your photos and music apps likely near the top, as the values include any media the apps store or organize. Be brutal as you go through the list. You may always download the program again for free if you decide you want to, but if it’s taking up 300MB of space, uninstall it. After you make a purchase, the item is linked to your Apple ID, so Apple is aware of your ownership.
Delete any cached or other app data
The majority of applications do not allow you access to their cache or any other data they may keep, such as login information, unlike browsers. Furthermore, if you tap on each app at the top of that list in iPhone Storage, you’ll notice several gigabytes of data and documents. To acquire extra iPhone storage, clear that app’s data as follows:
- Ensure that you have saved or can recall your logins for numerous apps before you begin.
- Select an app from the list at the top of Settings > General > iPhone Storage.
- The most common options here are a messenger, a social networking app like Snapchat or Facebook, or a multimedia app like Spotify or YouTube.
- Click Delete App.
- Reinstall the application by visiting the App Store.
Delete apps you don’t need
If you want to remove an app from the home screen, tap and hold on its icon and wait for all the other icons to begin to jiggle; this indicates that you are in Edit Mode. To delete the app, click the X in the upper-left corner. You can move app icons around the screen in Edit Mode to change their locations. You’ll also find Offload Unused Apps in the iPhone Storage section, which enables you to delete certain apps while retaining their documents and data. Space can be saved by enabling Offload Unused Apps.
Clear Browser History/Cache
Be aware that your phone may be storing caches and other information you don’t need if you frequently use Chrome or Safari to browse the web on your iPhone. Additionally, you’d be shocked at how much space your browser cache clearing may release.
How to delete the Safari cache is as follows:
- Access Settings.
- Locate Safari.
- Select Clear Website Data and History.
To clean up Chrome’s cache, follow these steps:
- Launch Google Chrome on your iPhone.
- Toggle to Options > Settings.
- Tap Privacy after swiping down.
- Then select Clear Browsing Data.
- Tap Clear Browsing Data after selecting whether you want to delete your cookies, browsing history, cached pictures, or files.
Free up your photo library
The primary space grabber on the iPhone is already known to you if you examined the storage as we advised before (looking at you, Photos). Of course, you have no choice but to save some of your photos, but there are undoubtedly certain things you can get rid of:
- Duplicate photographs.
- The numerous selfies you captured in order to choose a decent one.
- Photographs of the whiteboards, checks, and other items that you no longer require.
- large videos that are unuseful for you now.
You can manually remove these images and movies from your collection by going through them.
Remove messages’ attachments
You do realize that texts aren’t the only thing that they involve? You exchange GIFs, selfies, memes, and short films of your cat asleep, slipping off the couch. Even if you don’t save any of that stuff to photos, it is still saved on your iPhone, and if you communicate frequently, it can soon accumulate.
To free up some iPhone memory, use these steps to remove all your attachments from messages:
- Navigate to Settings > General > iPhone Storage.
- Click on Messages once you go down.
- Popular Photos, Conversations, GIFs Stickers, and Others are displayed under the category’s headings. Select the category that takes up the most room by tapping it. Remember that when you remove a topic in Top Conversations, all of its attachments are also deleted. If you do not really wish to do that, limit to photos and other content.
- select Edit in the upper right corner.
- To remove a particular attachment, mark it.
- Then tap on the trash symbol.
All done! The attachments that took up too much space have been eliminated.
Game Center, stocks, and other inbuilt iPhone apps
Apple pre-installs some programs on the phone, including stocks, Game Center, Notes, Calendar, and a number of other basic apps, making it difficult to remove them from the device. The ability to remove these apps from iPhone and iPad users’ devices has previously been blocked by Apple.
The good news is that since iOS 10’s release, you’ve had the option to remove some of the preinstalled apps, including Stocks, FaceTime, and Mail. Keep in mind, though, that concealing the program is actually more effective than removing it entirely. You will free up a little space because the app itself will remain even after the data related to that app is removed.
Furthermore, this feature does not apply to all apps. In contrast to Safari, Phone, and Messages, you cannot uninstall Tips, Maps, Watch, or the weather.
Clear offline content
You most likely watch a lot of videos, listen to podcasts, and consume music as well. Additionally, if you want to save that stuff offline so that you can play it on the bus or during a lengthy flight, you will have a sizable backlog of materials.
As a result, your iPhone apps like Netflix, YouTube, and Spotify can each use up a lot of storage space. So why take up space with those Stranger Things episodes you downloaded in 2017 and an old playlist you hardly use anymore? Hence, it’s better to delete all downloaded content and free up space on your iPhone.
Some additional ways to free up space
Inbuilt storage management
There is a storage management option on your iPhone (should be at least iOS 11 and above). As a result, you receive customized storage-saving advice based on your iPhone. These include actions like saving messages to iCloud, offloading unused apps, and reviewing large attachments and conversations, among others. As a result, go to iPhone storage and review the suggestions if you’re using iOS 11 or later.
Clear data from the iPhone after backing it up to the computer
Back up your media if you’re still uncertain about what to erase from your iPhone.
In iTunes, you might make a backup of your iPhone. If you make a mistake, you may always simply restore the backup to make it appear as though you hadn’t wiped the material. However, keep in mind that iTunes backups do not contain all of the media on your device, and music is particularly not backed up!
Try a tool like TouchCopy if you don’t like iTunes or don’t want additional control over the data you are backing up to your computer. You can use TouchCopy to view all the stuff on your iPhone from your computer, transfer anything you want, and then back it up. You have complete control over your iPhone’s data in this method, which is just not possible with iTunes. Delete all the studs that you want to delete from your iPhone once you have successfully copied them to your computer to free up some space! On your iPhone, deleted pictures will be transferred to a “Recently Deleted” album and stored there for 30 days. Empty your Recently Deleted album to save space if you’re sure you want to remove the pictures.
Conclusion
We hope that this blog helped you to better understand the issues and solutions related to freeing up space on your iPhone. Here, we went into great detail about everything that is using up space on your iPhone and how to properly erase it. And last, we also discussed some additional ways to free up space, like inbuilt storage and backing up the data before deleting it.
Frequently Asked Questions
If all you want is enough space to take new photos and install new apps without having to worry about deleting them, then give yourself at least 2 GB of free space. Keep in mind that the sum of your used space and available space won’t equal the total amount of storage on your phone. For most users, 128GB and 256GB are the maximum storage capacities. These days, apps and images are large enough that you will quickly run out of storage. Consider getting 512GB if you frequently use your iPhone for work—for example, if you’re a photographer—or if you want to use it as your primary gaming computer.
An app’s data is deleted when you clean its storage or data when using that app. Your program will thereafter function just like a newly installed one. You will need to log in again in order to adjust notification settings, provide required permissions, and other such activities. Let’s say you have a lot of Netflix downloads that you didn’t remember to remove. Obviously, it will consume lots of space on your device. In other words, when you remove App Data, it will free up space on your iPhone, giving you extra storage room.
Smart app developers are aware that certain data, like image thumbnails, is frequently requested. Developers design their programs to save this data locally in a specialized storage space called a “hidden cache” because downloading it frequently defeats the purpose. Every time you visit a website or open an app on your Android device for the first time, the previously stated hidden cache is kept on your phone. It is presented as scripts, style sheets, etc. Your phone is currently keeping all of these files so that the page will load more quickly in the future. Your Android device’s hidden cache can be cleared in two different methods. You can delete it through third-party apps or the Chrome app.
My self Jean Acker, an SEO specialist. MS from the reputed college MIT. I am an innovative person, as well as have a sound interface with tech. Honestly, I easily supervise my meditations as well as my experimentation with Android and iOS.


