Need space or face slow down means you need to know a perfect way “How to free up ram?” Whenever you buy a new phone or PC and look at the specifications, you see RAM. Now all of us know, what storage means, hence we can buy our phone according to the storage, but when choosing between RAM options, many people are confused as to what should be done. For starters, RAM is Random access memory. It is the memory where your device stores data temporarily (working data and machine code). Data stored in the RAM can be read and rewritten quickly.
How to free up ram?
We have divide this post into two category:
Why do you need more RAM?
Many times, you might have seen your phone freeze or lag. This may be because your device is low of RAM and doesn’t have enough space to store temporary data that is used to run the system. It is a little funny, that we went to the moon with 4kB of RAM, but we need 67 MB of RAM to open a google chrome tab. That is seventeen thousand times the memory used in taking a rocket to the moon in the 1970s.
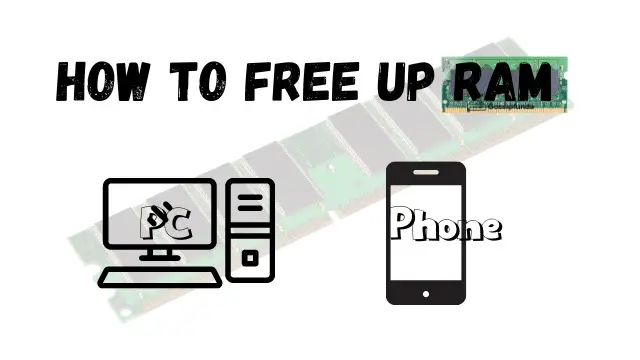
So, it may sound preposterous when you need to free space on a 4GB RAM phone, but this is because applications are much more complex in these things than they were back then. Computers have come a long way since. A decade ago, we had phones with 16GB of storage (iPhone 4), and we now have phones with 16GB of RAM (Samsung Galaxy S20 Ultra) and Desktops reaching as much as 1 TB (1024GB) of RAM (Mac Pro)!
Budget phones don’t necessarily come with a lot of RAM. It usually is about 4GB, with some offering 6. Playing heavy games on these such as PUBG Mobile, Modern Combat 5, or Asphalt 8, you might have noticed your phone running out of RAM and the game becoming snappy. It can be due to a slow processor too.
US smartphone market
The US smartphone market is dominated by iPhones, with its market share being >40%. iPhones have always had low RAM as compared to their android counterparts. As mentioned above, the Samsung Galaxy S20 Ultra, comes with 16GB of RAM, whereas its direct Rival, the iPhone 11 Pro Max, comes with merely 4GB of RAM. Yes, the iOS system is known for its efficient RAM management, but let’s face it, 4GB of RAM in a flagship in 2020 is not enough. You’ll face a time when your phone needs those few extra MBs, and it just can’t have them.
See also: Samsung S20 Ultra 5G vs. iPhone XI Pro Max – The Flagship Battle.
So here are a few simple tricks to give you a smartphone a little headroom.
How to free up ram on an Android?

These Tricks works with both the Operating Systems Android/iOS
1. The Classic: Reboot your phone
It has always been the go-to trick for most people whenever their phone lags. What rebooting does, it shuts down all the processes on your phone and starts them all over again. Sure, it does consume battery, but it is the easiest and least complicated way to free up RAM on your phone. Rebooting might also solve a few more problems while it frees up RAM for you.
2. Update your phone
New software versions may improve the performance of your device and be more efficient than the previous version. It is recommended to update your device whenever there is an update available.
Having the latest iOS version or Android version will give you some cool new features and improve your device’s performance.
iOS 12 was all about speed and efficiency. The main objective of the update was the bring the old iPhones up to speed. Its main focus was performance, quality improvement, and security updates.
3. Free up space on your device
It is recommended that you delete unused applications and transfer your photos either to the cloud or your computer to have some free space on your device to let it run smoothly.
On iPhones: Long press on the application you want to delete until it starts wiggling –> press “X.”
On Android: Long press on the application you want to delete –> App info –> Uninstall
Note: Android phones have many custom UIs, and some may have different methods to uninstall the application. Moreover, not all devices are updated to the latest android version.
Reading Required:
Advance tricks for Android users:
1. Using “Lite apps.”
A lot of popular apps come with a “lite” version nowadays. These are versions that try to give you a look and feel of the actual app without using up much storage and RAM on your phone. This is the perfect option for most people using a budget smartphone with a slow processor and/or low RAM.
Google had recently introduced the “GO” versions of its major apps. These include:
- Google GO
- Google Maps GO
- Navigation for Google Maps Go
- Gallery GO
- Gmail GO
- YouTube GO
- Google Assistant GO
Popular apps like Facebook, Messenger, Kindle, and games like PUBG have lite versions that aren’t RAM intensive, and their size isn’t as much as the regular versions. Yes, they do not offer the same experience as the full version, but it is a good workaround if you don’t have a flagship.
2. Identifying RAM intensive apps and killing them
Enable developer options:
Settings –> About phone –> Tap 7 times on Build Number –> Message displayed “You are now a developer.”
Open Developer Options –> Memory –> Identify RAM intensive apps.
Next, you can either “force stop” them or delete them altogether if you don’t use them frequently.
Force stopping apps causes them to shut down temporarily, but they may start soon in the background again.
3. Limiting Background Processes
In the previous step, I told you how to enable developer mode. This is quite a handy one because it contains tools made for developers, hence providing you with greater control over your phone’s settings. One such setting is changing the number of background processes your phone can perform simultaneously. This feature is quite handy for old devices that do not have sufficient processing power and RAM.
I have a Samsung Galaxy Tab 10.1, which was the first tablet created by Samsung. It has a 1 GHz processor and 1 GB RAM. It sounded a lot when I bought it, but in today’s world, that is the processing power of my SmartWatch. I limited the background processes of the tablet to 0, which works perfectly even after all these years.
Steps:
Developer Options à Background Processes limit à Change it to either 1 or 2, depending on your device.
This will help increase the performance of the device towards the app, which is running.
4. Using normal wallpapers instead of live ones
Live wallpapers sure do look amazing every time you unlock your phone, but they are RAM intensive. It is recommended to use regular wallpapers to boost your RAM.
5. Reducing your phone’s resolution
Many phones have the option of reducing the resolution of the device. Reducing the resolution of your phone and/or the refresh rate can give it some more RAM to work with and boost your CPU’s performance while being lighter on the battery. Many people are unable to tell the difference between a 1080p display and a 1440p display. Reducing your phone’s resolution can give your phone a little more space if you are one of those people.
6. Turning off automatic Backup and Sync
Backing up and syncing goes on continuously in the background. It uses a good amount of RAM, and turning it off will help free some RAM.
Google Drive is syncing changes made by multiple users all the time; hence your device is being sent commands to make those changes continuously. Files are being updated, deleted, and moved.
To receive an E-Mail or something as small as a WhatsApp message, your phone must be in contact with the server 24/7. This eats up your RAM, and your performance suffers.
How to free up ram on PC
It is in the case for either a new PC or an old one, you look at the specifications, you observe RAM. Now all of us know what storage means, hence we can buy our PC according to the storage or upgrade it.
Many times, you might have noticed your PC loiter, freeze, hang back, slow up or lag. Budget PCs don’t necessarily assemble with a lot of RAM. It normally is about 4-8 GB. Playing heavy games on these such as Forza Motorsport 7, PUBG, or Halo, you might have seen your PC running out of RAM and the game experience get snappy. The processor can also cause this problem.
PCs with an Intel i3 processor have 4-8 GB of RAM, depending on the model you choose, i5 PCs have 8-16 GBs of RAM under a normal configuration, i7 PCs 16-32GB of RAM, and lastly, i9 processor PCs have 16-64 GBs of RAM. People with i7 or i9 processors do not face RAM issues usually due to their efficient computing and the fact that most of these PCs come with a high amount of built-in RAM.
Now that we know all about RAM and its use on a computer let’s talk about how you can free up some room for your computer so that it has that little RAM when you need it the most.
Don’t Miss: 16 GB RAM DDR4 & 16 GB RAM DDR3.
Analyzing your PC’s RAM Usage
Using Task Manager:
So, all of us know how to open the task manager, am I right? It is the lifesaver for Windows’ users in case their PC starts glitching or an app shows “not responding.” I have an HP laptop with an i5 processor and 8 GBs of RAM. I opened a few things that I have open on a daily basis to show you how RAM gets used up.
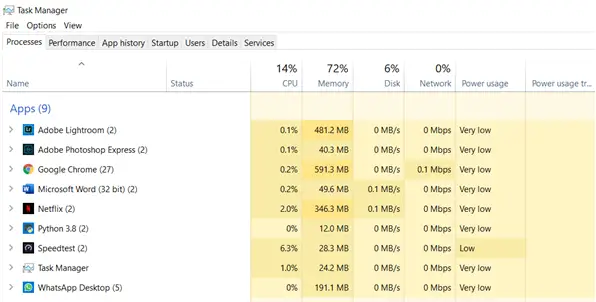
At this point, these apps are just open. They aren’t consuming a lot of RAMs because they aren’t really processing anything big. Now, if you’re into tech, you’d know how Google Chrome, although being one of the best browsers, uses loads of RAM. Even over here, you can see that it is using the highest amount of RAM as compared to the others.
- Advance way to see in the Task Manager:
- Open Task Manager by pressing Ctrl_Alt +delete buttons together or search for it in windows 10 or above
- Click on Performance
- Again Click on memory
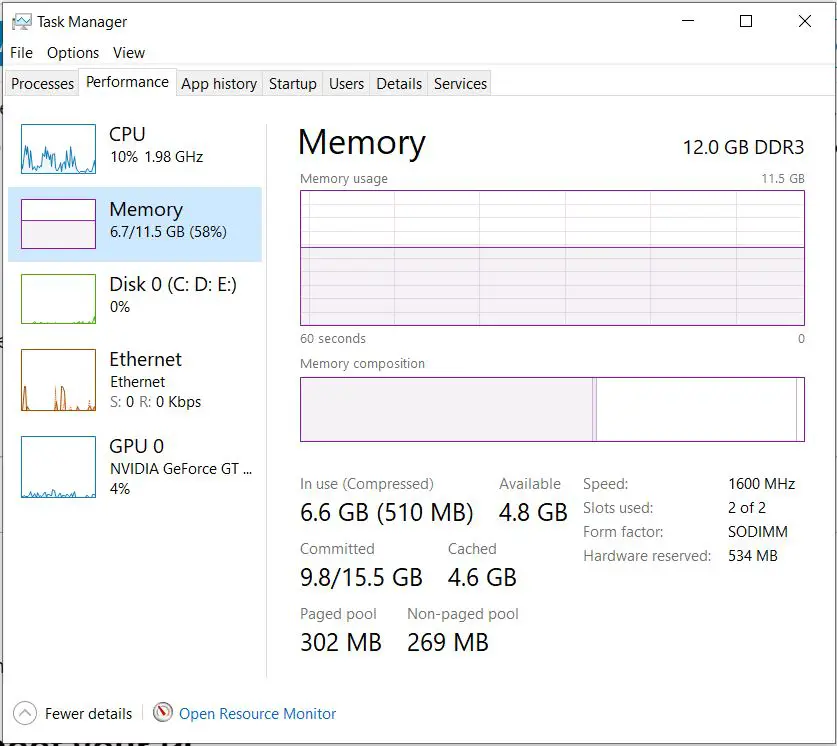
- Right-click on memory graph and tick “graph summary view” to see the graph.
- You will see all detail about your RAM, in used (compressed), committed, Available, No of RAM slots in use, Form Factor, etc.
Using CPU-Z
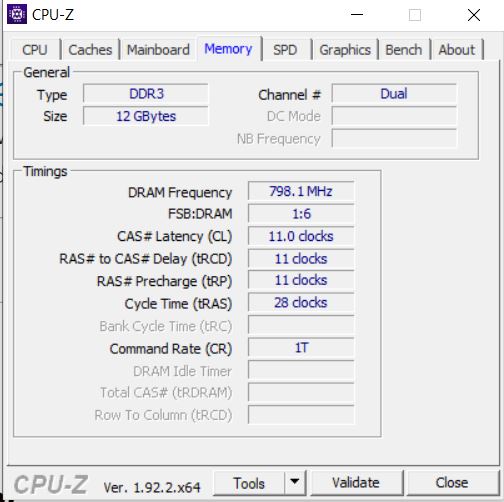
Download and install CPU-Z
Using CPU-Z you can only know about the RAM type DDR 3 or 4 or 5, Frequency, Slots, Size. But we can detect the uses of the RAM.
Now, let us talk about the ways you can maximize the amount of free RAM so that you can use it where it really counts.
Method1: The Classic: Reboot your PC
It is the simplest one and has always been the go-to trick for most people whenever their PC lags. What rebooting does is, it shuts down all the processes on your PC and reboot all anew. Absolutely, it does drain battery and your time, but it is the most permissive and least complex way to free up RAM on your PC. Rebooting might also unlock a few more obstacles while it clears up RAM.
What you gotta do is, though, consciously remember to save your unsaved work before rebooting because once you reboot, the application is stopped by your PC. Hence, you may lose your work, and hey c’mon no one likes to do the same work twice!
It is recommended that you have a scheduled restart on your PC so that you get some free RAM occasionally.
Method2: Update your PC
Modern software versions may enhance the performance of your PC and be more valuable than the earlier version. It is advised to renew your machine whenever there is an update possible.
Many a time, it happens that some versions come with a bug that eats up all your battery and suddenly your PC is not the same as it was. What you want during a tie like this is an update that’ll kill the bug that’s been annoying you every day (pun intended). Updating to the latest Windows version will power you some advance new peculiarities and enhance your device’s execution.
Buy the fastest RAM for you after matching your configuration( RAM Form Factor) from your motherboard. If you already have an installed RAM see the datasheet of that RAM from its official site then check the form factor which is suitable for your motherboard.
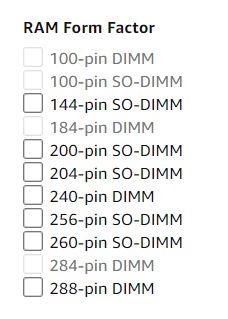
Click Here to get the best deal.
Method3: Free up space on your device
It is suggested that you eliminate unused software and shift some of your data either to the cloud or your external hard drive to have some free space on your machine to let it operate smoothly.
Giving some free space to your computer to work with helps boost its performance.
To uninstall unused apps:
Head over to control panel ->Programs -> Uninstall a program -> right click on the program you wish to delete -> Uninstall
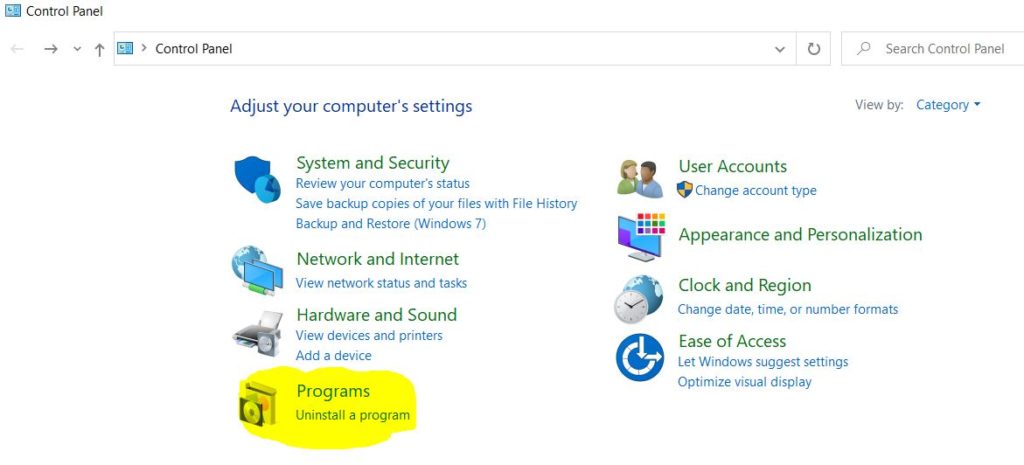
control Panel 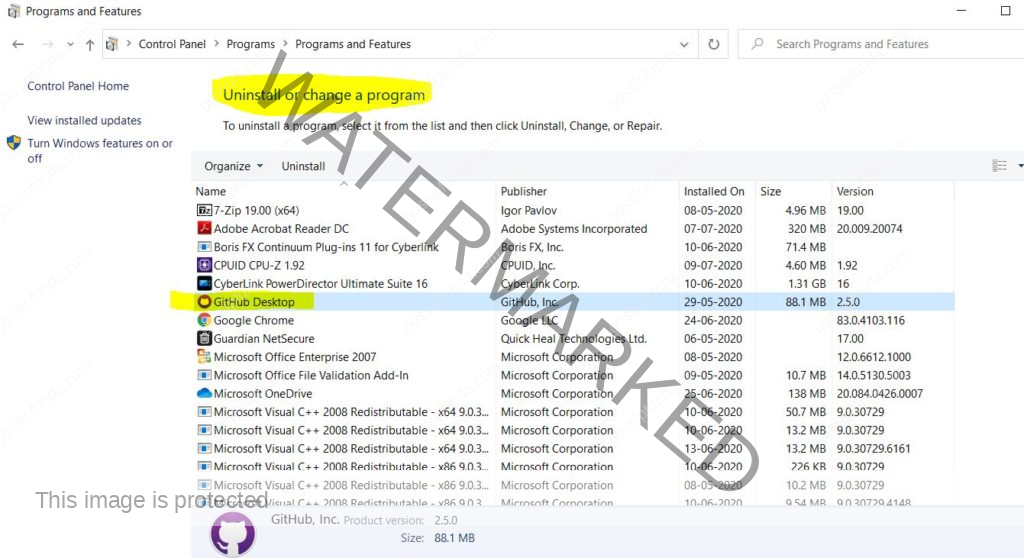
uninstall-a-program
Method4: Use Software that are light on your RAM
It is not every day when you need to make a full edit on a picture. Sometimes you may have to do minor ones too. Use apps that are light on your PC. To make a minor edit, use paint instead of photoshop. Reserve photoshop only for your hardcore edits. To crop a video, don’t use Lightworks or adobe rush, use the built-in movies app to do it. Find ways and methods in which you can use smaller and lighter apps to make small changes as substitutes for hardcore apps.
It is not unknown that chrome uses a ton of RAM. PCs with a terabyte of RAM (1024 GBs) can open 6000 chrome tabs at once. That comes down to about 167 MBs of RAM per tab, and these are blank ones. Browsing regularly on chrome may use up to 1 GB of your RAM.
Using a light browser will help you save RAM. Opera is a popular browser and is also light. We browse on the internet every day, be it googling things, checking your email, watching YouTube, or reading blogs. For all this, you need a browser! So, having one that is lightweight might really be the need of the hour!
Method5: Check for viruses and malware
Getting malware into our systems has never been easier. These things are dangerous. They steal your resources without you knowing, and that hogs up a ton of your RAM. It is recommended that you do frequent virus checks on your device and keep an eye out for malware and viruses. I recommend that you install Malwarebytes and run a scan
Method6: Use ReadyBoost
A ready boost is a software that lets you use an SD card or your USB drive as extra RAM on your PC. Obviously, this RAM won’t be as fast as the native one and highly depends on the SD card or USB drive you use. It is a secondary-known feature for Windows PCs.
The downside is, if you have a computer with an SSD (which most computers do nowadays), this will not be helpful for you as SSDs are much faster than regular USB sticks.
Method7: Chrome Apps
If you’re only looking for ways to free RAM, then ignore this point and don’t use chrome apps.
This is one feature not a lot of people know about but is a useful one and is highly underrated. I found out about it a while back when I was scrolling through chrome settings on my PC. Most of the people who own a Windows PC choose to use google chrome rather than internet explorer (cuz duh) and Microsoft (because no one cares about it). Installing a full application on your pc takes a lot of space on your device. Moreover, it also requires more processing power.
The upside of this is that it saves ROM on your device. Your device doesn’t have to process as much, somewhat like google stadia, but the downside is that this works entirely on your RAM and so it consumes quite a lot of it. All of us know that Google Chrome has always been infamous for its RAM usage. I included this point because you guys reading this article surely might also want to save some space and processing power if you’re looking for ways to reduce RAM usage, and this is one helpful feature.
To do this, open the site of which you want to create a chrome app à click the three dots on the top right corner à more tools à create shortcut à select open as window and voila! You’ll find the shortcut on your desktop.
Method8: MSConfig
Sometimes, we have RAM available on your PC, but on OS it shows less than the value it has, which means Usable RAM is less than the available RAM.
To clarify this: Search for “Device specifications“
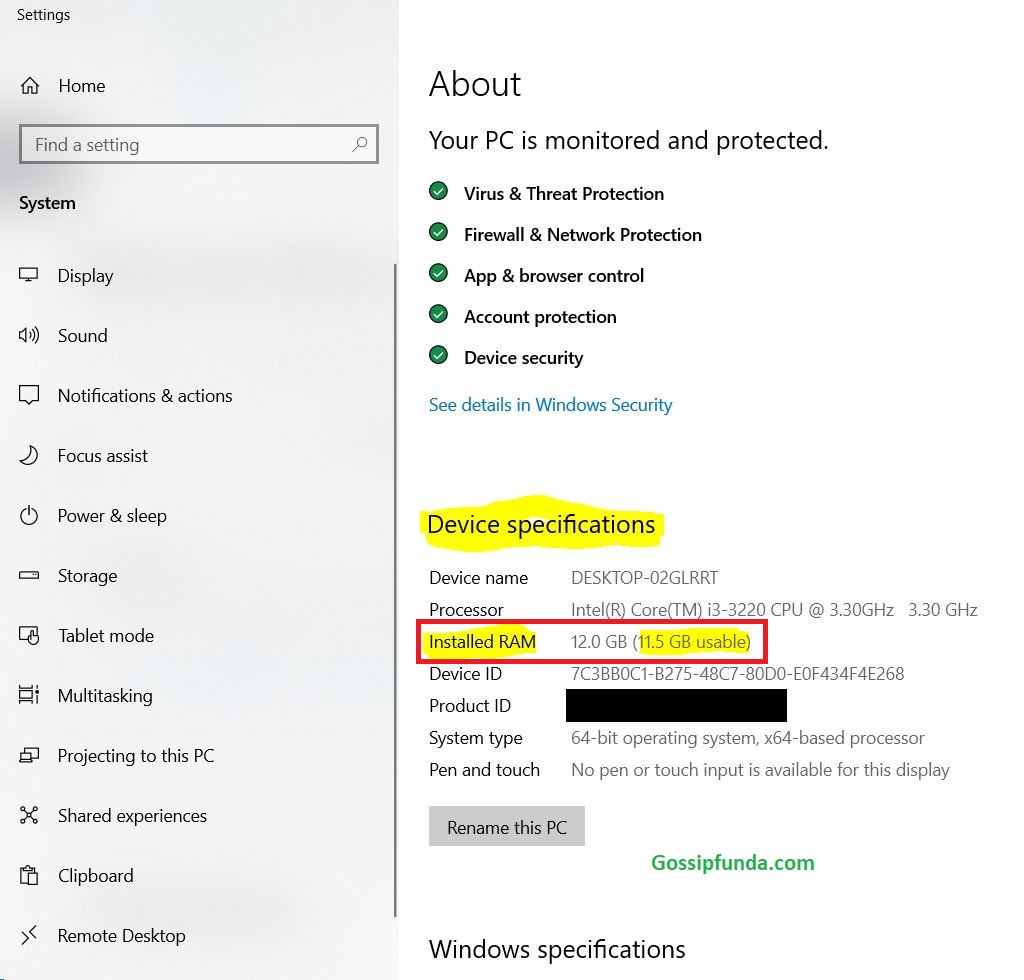
Now search for MSconfig or on RUN command(Window+ R key) type MSconfig
Go to boot and click advanced options
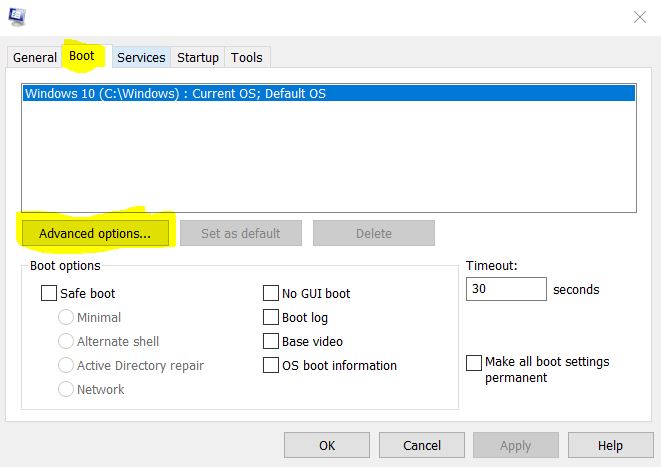
In the Boot Advanced options you will get two options, using checkbox increase your processor count and for RAM checkmark for the maximum memory.
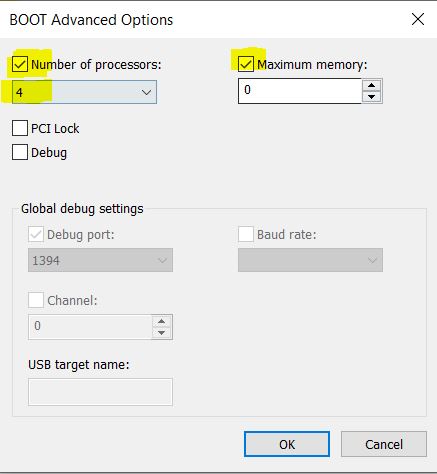
Click “OK” and restart your PC. You will see some drastic changes in your PC.
Conclusion
So these were a few handy tips and tricks on how to free up RAM on your smartphone, you can try on your device and have that smooth performance you’ve always craved for. While iPhones don’t give you a lot of options to clear you RAM, Androids have a lot of opportunities to do so. Thank you for tuning in and reading this blog! I hope this really helps you figure out ways to boost your RAM without having to spend money on buying physical RAM.

I am a great learning author aspiring to become an aerospace engineer and astrophysicist. I learn theoretical physics and astronomy in my free time. Technology has always appealed to me and I have been interested in it ever since I got my first tablet. Since then I’ve created a YouTube channel and a blog related to tech. It gave me an insight into the world of tech as I started reading more articles related to this.



