We all know how annoying it can be when that one program is clogging up our system resources. And then you get that dreaded “This program is not responding” message. For Windows users, it is a real problem and a very annoying one at that. Clicking on the close icon just doesn’t do anything and now our system might crash anytime unless you act on it fast. Sometimes closing the program can be an issue and make our day worse. If it happens then the best thing to do is force close the program and start it again.
If you did not use the force close feature on Windows before then we got you covered. In this article, we are going to see how you can force-stop programs in different ways. If you use a Mac user then at the end of the article, we are going to see how you can force close on MacOS as well.
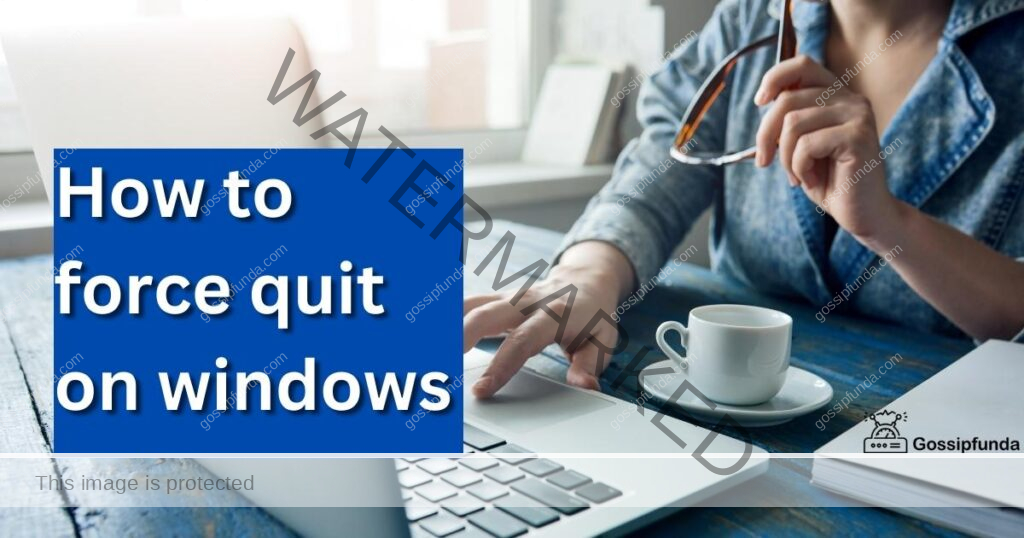
3 ways to force quit on Windows to fix any frozen applications
There are different ways in which you can force close the program, each with its advantage. We will see all the ways in increasing difficulty, so we would suggest you follow the order. And if you already know any of the ways then you can skip to the next one.
Force close with the Task manager
This is the most convenient and most used way to force close any program. We would suggest you stick with it and use other ways if you can’t use your keyboard.
Follow the steps mentioned below to force close any program with your keyboard:
- Once your system is running, press and hold the CTRL + Shift + ESC keys simultaneously in the same order.
- Now the Task Manager should pop up where you will be able to see the name of all the running programs.
Task manager allows you to manage all the programs running on your system and check the system resource usage.
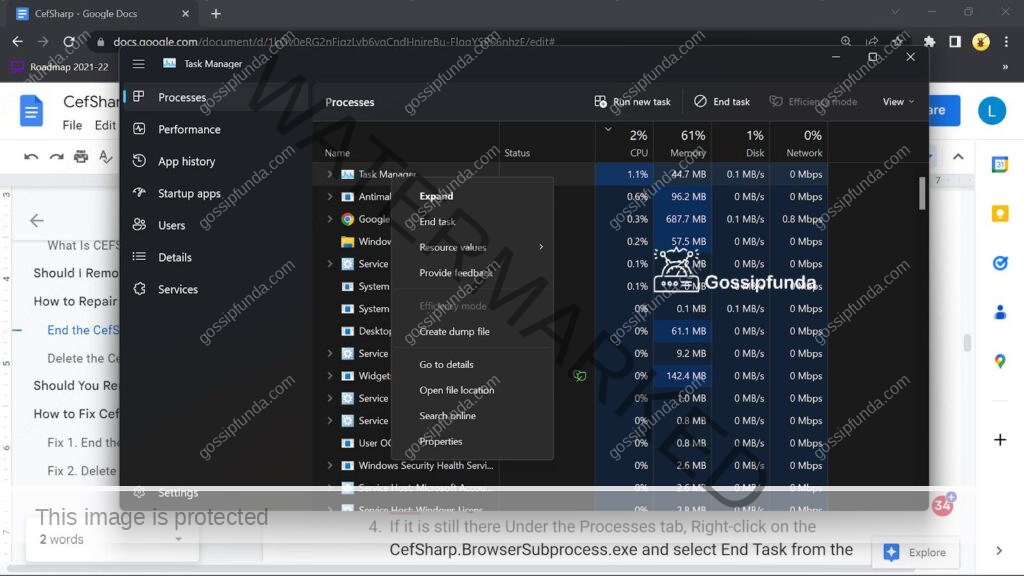
- Now try to find the program which is not responding in the list under “Apps”.
- Once you find that program, right-click on it and you should see a new popup. Click on “End Task” and you successfully force closed the program.
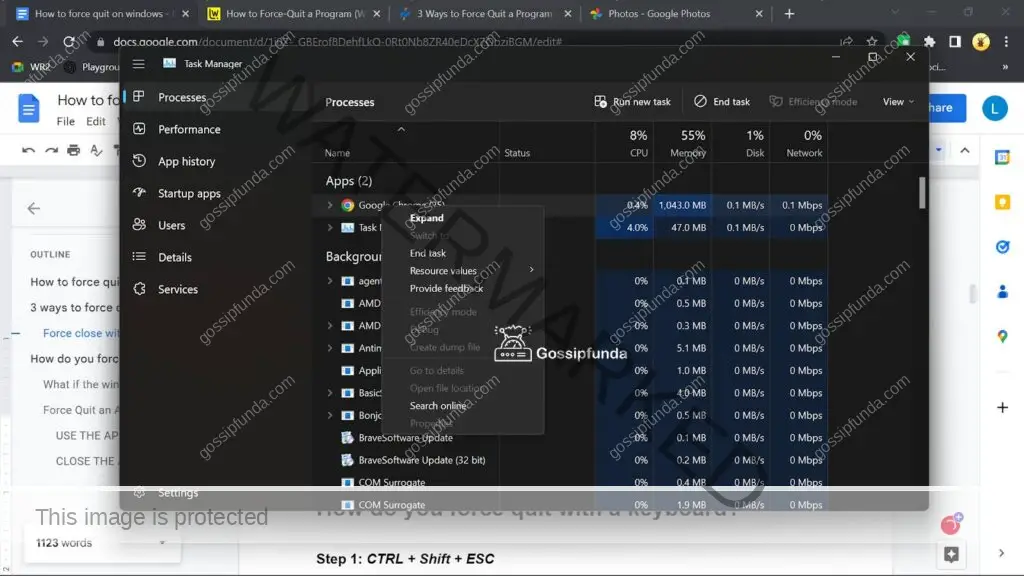
NOTE: Task Manager is a powerful tool that all you to see how bad the situation is on your system. If you are not able to launch Task Manager then it’s bad news, it means your entire operating system is stuck. You can choose to wait for the system to respond or force shut down your system.
You can force shut down your system by pressing and holding down the power button for 5-10 seconds. But we would not recommend it since it can corrupt our system and cause it to not boot Windows up again. If nothing is happening after a few minutes then only resolve to force shut down.
Force close with ALT + F4
You can use don’t want to use Task manager and want to immediately close any program. Then using Alt + F4 is the best way, it will close the program/window which is currently open. This is very useful if you want to skip the extra steps when force-closing any program.
However, remember that if you put the frozen program in the background then Alt + F4 will not work. So stay in the frozen program and do not close it or put it in the background if you want to use this method. Once you press Alt + F4, wait for the program to respond.
NOTE: If it does not work then try clicking on the “Fn” key and the light should turn on. It means the function keys are active now. Now you can press the Alt + F4 keys and the program should close.
On smaller keyboards like on laptops, the function key works as a utility key also. And you have to manually turn on the function used for them.
Force close with command prompt (Windows + X key)
If you are not able to use Task manager or Alt + F4, then the command prompt is the best alternative. And the added advantage is that you will feel like a hacker while doing so. If you are using Windows 10 then you can use Windows + X key to open the command prompt. But if you are using Windows 11 then it will open a quick-access menu.
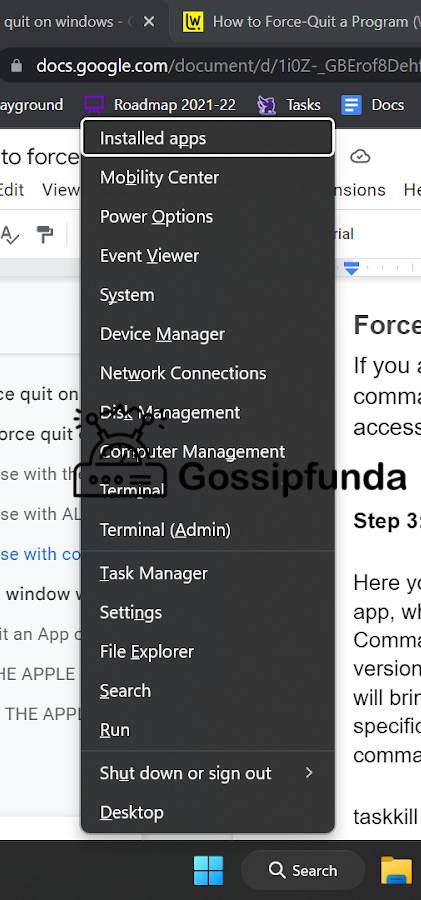
So for Windows 11 users, from the menu select “Terminal (Admin)” and the Windows Powershell should open.
NOTE: On some versions of Windows, the command prompt may also be called “Windows PowerShell”.
ALTERNATIVELY
You can use Windows + R key to open “Run window” and then type “cmd”. Once you click enter, the command prompt should open.
Follow the steps mentioned below to close any program with the help of the command prompt:
- Use Windows + X key to open the command prompt, type “tasklist” and hit enter.
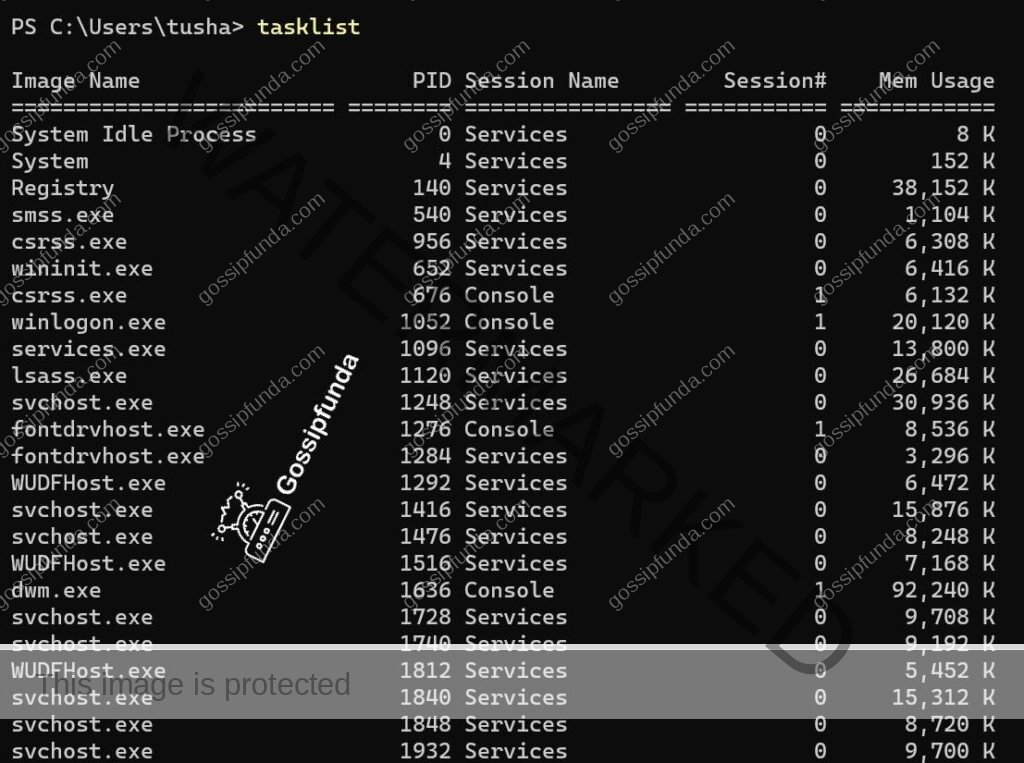
- Now you should be able to see the list of all the programs running on your system. Find the name of the program which you want to force close and then type “taskkill /im ProgramName.exe /t /f”.
NOTE: In the place of ProgramName.exe, type the name of the program which you want to close and hit enter to run the command.

Once you see the success message, you are all done!
What if the window won’t close?
If you are not able to close the frozen program with the above-mentioned ways. Then it means the entire operating system is frozen and the only way to fix it is by either waiting a few minutes or rebooting your system.
Follow the steps to shut down your system:
- Click on the “Ctrl + Alt + Del” keys together, and a new screen should open where you will be able to find the power option.
- Click on the Power icon and you should be able to find different options. Click on “Shut down” and your system should power down.
- Once you boot up your system, it should be running like normal and the program which was stuck should be working now.
But if nothing is working on your system and you are not able to power down your system. Then your best option is to force power down your system. If you want to force power off your system then press and hold down the power button for 5-10 seconds.
Once you boot up your system again, it should be working without any issues. But sometimes there can be Windows corruption which will cause you to lose all data. This is why you should wait a few minutes to see if your system starts responding again before trying to force shut down.
If your apps are frequently freezing up and causing all sorts of problems on your system. Then you should look into it and find the cause of the problem to fix it.
BIOS updates may be able to fix your issue, but you can use third-party apps to keep your BIOS updated. If a Windows update is available then it can also help solve the issue. But if the issue was not happening before and started after the update then you can roll back to the previous version of Windows to fix it.
However, if the problem is happening with only one program then you can try to look it up online. Chances are that the issue is with that program only and your system is working just fine. In such cases, you can look for a stable version of that program or update it. We would suggest looking up the issue online since other users generally post solutions on discussion blogs.
Force Quit an App on macOS
If you are a macOS user then it’s very unlikely that any program will freeze up and stop responding completely. But if it happens then we got you covered.
You can close any app in different ways on the Mac, follow the steps mentioned below:
Force quit the app with the keyboard shortcut
This is the most efficient way to force quit any app on macOS, you can use the keyboard shortcut to quickly close any app. Follow the steps mentioned below to force quit with the keyboard shortcut:
- Click on the Apple icon at the top right corner of the screen.
- Once you click on the icon, a drop-down menu should open. Click on “Force Quit” and you should be taken to a new window with the title “Force Quit Application”.
- Now from the list of apps, choose the app which is not responding and tap on “Force Quit”. You are all set now!
ALTERNATIVELY
You can press the “Option + Command + Esc” keys to open the “Force Quit Application” window. From here you can force quit any app by clicking on “Force Quit”.
CLOSE THE APPLICATION FROM THE ACTIVITY MONITOR
This is similar to Window’s Task manager and Activity monitor will provide you with all the additional information you need. Follow the steps mentioned below to close any app with an activity monitor:
- On your Mac, go to “Spotlight” and search for “Activity Monitor”.
- Once the activity monitors open, you should be able to see the list of all apps running on your Mac.
- In the list look for the frozen app and then click on “Force a process to quit” and that app should force close.
If the app is freezing up frequently then try to restart your Mac and the problem should go away.
How to Force kill an App on Linux
If you are using are a Linux user then you can force kill any app in several different ways. We are going to see some of the most commonly used ways.
Kill a program with System Monitor
Follow the steps mentioned below to force close any app on your Linux system:
- Open “Show Applications” and scroll down to “Utilities”.
- Now select “System Monitor” and look for the app which is not responding.
- Right-click on the app and a popup should open, click on “Kill” and the app should force close.
NOTE: You should know the different options which are available in the popup.
Stop will pause the program and allow you to continue it later. However, it may not work in some cases.
End is the correct and safe way of stopping any app, all the temporary files will be cleaned and the app will be terminated successfully.
Kill is the last option you should use since it will force the app to close without completing the termination process. You should only use it if the End functionality is not working.
Kill a program with xKill on Linux
If you are using Ubuntu then the force kill tool is preinstalled and you can use it to easily kill any app. But if it’s not installed then you can do it with the help of the terminal. Use the following command to install xKill on your system.
sudo apt install xorg-xkill
Once the xKill is installed successfully, enter the following command to force kill any program.
xkill
Now your pointer should display a skull and you just need to left-click on the app which is not responding and you are all done!
Summary
In the article, we saw how you can force close any application in different ways on Windows, Mac, and Linux. Remember that you should only force close the app if the app is not responding even after a minute or two.
You should stick to shortcuts since the operating system can start freezing and the menus can lock up. Also, shortcut allow you to quickly force close any app without the possibility of the whole system freezing. And do not keep the Task manager running in the background since it takes significant resources. And your system will slow down if you are using a heavy application such as editing software or games.

I am a Computer Science Engineer, have a passion for coding, sketching, and teaching. I took part in various college technical activities and was Mr. Fresher in the 1st year along with the college’s face. Spends most of the time learning new things and coding small codes for little fun and also as academic, keeping Python 3, Android as priority language for coding.
I love writing tech tips with 100% success and enjoying this new side of life. Finding a passion for new things and letting unlock my creativity and hoping to learn new scientific stuff on the journey of life and being grateful for smaller things.


