Are you experiencing the dreaded Roku error 014.30? If so, you’re not alone. This common error can cause issues with your streaming experience, but don’t worry – we’ve got you covered. In this comprehensive guide, we will explore the top reasons for this error and provide step-by-step solutions to fix it. By following these tips, you’ll be back to binge-watching your favorite shows in no time. So, let’s dive in!
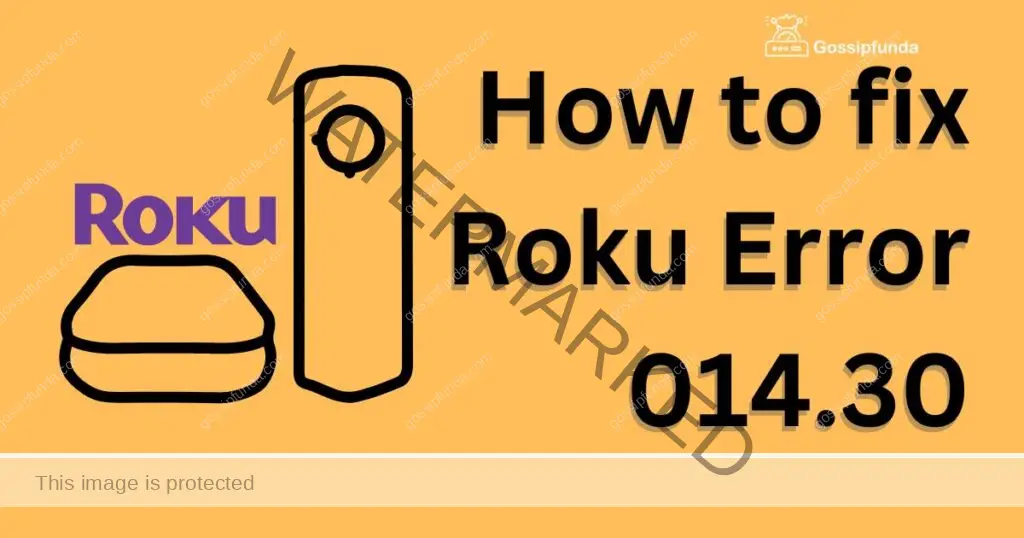
Understanding Roku Error 014.30
What is Roku Error 014.30?
Roku error 014.30 is a connectivity issue that typically arises when your streaming device cannot connect to the internet. This error can manifest in various ways, including slow streaming speeds, buffering, or complete loss of connection. In some cases, the error may even prevent your device from connecting to your Wi-Fi network.
Common Causes of Roku Error 014.30
There are several reasons why you may encounter the Roku error 014.30. Some of the most common causes include:
- Weak Wi-Fi signal
- Incorrect network settings
- Router or modem issues
- Outdated Roku software
- Interference from other devices
How to fix Roku Error 014.30?
Fix 1: Improve Wi-Fi Signal Strength
Step 1: Assess Your Current Wi-Fi Signal Strength
Check the Wi-Fi signal strength on your Roku device by navigating to “Settings” > “Network” > “Wireless” or “Wi-Fi.” Take note of the signal strength displayed.
Step 2: Relocate Your Roku Device
Move your Roku device closer to your Wi-Fi router. Avoid placing it inside cabinets or behind metal objects, as these can obstruct the signal.
Step 3: Remove Obstacles Between Roku and Router
Ensure there are no physical barriers, such as walls or large furniture, between your Roku device and the router. These obstacles can weaken the Wi-Fi signal.
Step 4: Elevate Your Router
Place your router on a high shelf or mount it on a wall to improve signal coverage throughout your home.
Step 5: Adjust Router Antennas
If your router has adjustable antennas, reposition them to maximize signal coverage. Experiment with different angles and directions for optimal results.
Step 6: Upgrade Your Router’s Antenna
Consider purchasing a high-gain antenna for your router. These antennas can significantly boost Wi-Fi signal strength and range.
Step 7: Utilize a Wi-Fi Extender
A Wi-Fi extender or repeater can help increase Wi-Fi signal strength by amplifying and rebroadcasting your router’s signal. Place the extender between your router and your Roku device.
Step 8: Update Router Firmware
Ensure your router’s firmware is up to date, as updates often include performance improvements and bug fixes that can enhance Wi-Fi signal strength.
Step 9: Change Wi-Fi Channel
Switch your router to a less congested Wi-Fi channel, as overlapping channels can cause interference and weaken the signal.
By following these steps, you can improve the Wi-Fi signal strength for your Roku device, resulting in a more stable and enjoyable streaming experience.
Fix 2: Check Network Settings
Incorrect network settings can also cause Roku error 014.30. To resolve this, follow these steps:
- Double-check your Wi-Fi network name and password
- Ensure your router’s security settings are compatible with your Roku device
- Verify that your router’s firmware is up to date
Fix 3: Reset Router and Modem
A simple reset of your router and modem can often fix connectivity issues. To do this:
- Unplug your modem and router from the power source
- Wait for 30 seconds
- Plug your modem back in and wait for it to fully power up
- Plug your router back in and wait for it to fully power up
- Attempt to reconnect your Roku device to the Wi-Fi network
Fix 4: Update Roku Software
Step 1: Establish an Internet Connection
Ensure that your Roku device is connected to an active internet connection. If your device is facing issues with your regular Wi-Fi network, you can temporarily use an alternate Wi-Fi network or a mobile hotspot.
Step 2: Access the Roku Main Menu
Press the “Home” button on your Roku remote to access the main menu.
Step 3: Navigate to Settings
Using the arrow keys on your remote, navigate to the “Settings” menu and press the “OK” button.
Step 4: Select ‘System’
In the “Settings” menu, locate and select “System” by pressing the “OK” button on your remote.
Step 5: Choose ‘System Update’
In the “System” menu, find and select “System Update” by pressing the “OK” button.
Step 6: Check for Updates
To check for any available updates, select “Check Now” and press the “OK” button. Your Roku device will search for the latest software updates.
Step 7: Install Updates
If an update is available, your Roku device will display the details. Select “Update” or “Install” and press the “OK” button to initiate the update process.
Step 8: Wait for the Update Completion
Allow your Roku device to download and install the software update. This process may take a few minutes. Your device may restart during the update process.
Step 9: Verify Successful Update
Once the update is complete, you can check the software version by going to “Settings” > “System” > “About.” Ensure that the software version displayed matches the latest version you just installed.
After completing these steps, your Roku software should be up to date, and you can continue enjoying your streaming experience.
Fix 5: Minimize Interference
Other electronic devices can interfere with your Wi-Fi signal and cause Roku error 014.30. To reduce interference:
- Keep your Roku device away from other electronics, such as microwaves and cordless phones
- Ensure there are no physical barriers between your Roku device and the router
- Change your router’s Wi-Fi channel to minimize congestion.
Fix 6: Factory Reset Your Roku Device
Note: Performing a factory reset will erase all settings, channels, and personalizations on your Roku device. You will need to set up the device again after the reset.
Step 1: Access the Roku Main Menu
Press the “Home” button on your Roku remote to access the main menu.
Step 2: Navigate to Settings
Using the arrow keys on your remote, navigate to the “Settings” menu and press the “OK” button.
Step 3: Select ‘System’
In the “Settings” menu, locate and select “System” by pressing the “OK” button on your remote.
Step 4: Choose ‘Advanced System Settings’
In the “System” menu, find and select “Advanced System Settings” by pressing the “OK” button.
Step 5: Select ‘Factory Reset’
In the “Advanced System Settings” menu, locate and select “Factory Reset” by pressing the “OK” button.
Step 6: Enter Reset Code
Your Roku device will display a reset code on the screen. Use the arrow keys on your remote to enter the code and press the “OK” button. This step is a safety measure to ensure you don’t accidentally reset your device.
Step 7: Confirm Factory Reset
A prompt will appear asking you to confirm the factory reset. Select “OK” and press the “OK” button on your remote to initiate the reset process.
Step 8: Wait for the Reset to Complete
Allow your Roku device to complete the factory reset process.. This may take a few minutes. Your device will restart once the reset is finished.
Step 9: Set Up Your Roku Device Again
After the factory reset is complete, you will need to set up your Roku device from scratch. This includes selecting your language, connecting to your Wi-Fi network, signing into your Roku account, and reinstalling your favorite channels and apps.
By following these steps, you will have successfully factory reset your Roku device, which can help resolve persistent issues, including error 014.30. Now, you can enjoy a fresh start and a seamless streaming experience on your Roku device.
Conclusion
Tackling Roku error 014.30 is straightforward with the right guidance. By optimizing your Wi-Fi signal, updating software, and resetting your device, you can resolve connectivity issues and return to your favorite streaming content seamlessly. Remember, if all else fails, Roku support is always available to assist you. Happy streaming!
FAQs
Roku error 014.30 is a connectivity issue that occurs when your streaming device cannot connect to the internet.
Causes include weak Wi-Fi signal, incorrect network settings, router issues, outdated Roku software, and device interference.
Move the device closer to the router, remove obstacles, and consider upgrading the router’s antenna or using a Wi-Fi extender.
Verify Wi-Fi network name, password, router security settings, and ensure your router’s firmware is up to date.
Unplug both, wait 30 seconds, plug the modem back in, then the router, and try reconnecting your Roku device.
Connect to an alternate network, go to “Settings” > “System” > “System Update,” and follow the prompts.
Keep your Roku away from other electronics, remove physical barriers, and change your router’s Wi-Fi channel.
Go to “Settings” > “System” > “Advanced System Settings,” select “Factory Reset,” and follow the instructions.
If all previous solutions fail to fix the error, contact Roku support for further assistance.
Prachi Mishra is a talented Digital Marketer and Technical Content Writer with a passion for creating impactful content and optimizing it for online platforms. With a strong background in marketing and a deep understanding of SEO and digital marketing strategies, Prachi has helped several businesses increase their online visibility and drive more traffic to their websites.
As a technical content writer, Prachi has extensive experience in creating engaging and informative content for a range of industries, including technology, finance, healthcare, and more. Her ability to simplify complex concepts and present them in a clear and concise manner has made her a valuable asset to her clients.
Prachi is a self-motivated and goal-oriented professional who is committed to delivering high-quality work that exceeds her clients’ expectations. She has a keen eye for detail and is always willing to go the extra mile to ensure that her work is accurate, informative, and engaging.


