How to fix corrupted sd card on android without a computer? Tasks like file recovery and fixing up storage media are a cakewalk, if to be done via PC. But on Android, things are quite complex. Despite being highly efficient the Smartphones are still way behind PCs. When going for tasks like installation of OS, recovery and fixing up of storage media, etc. The capabilities of smartphones are no match for PCs. But today, our matter of concern is fixing up a corrupted SD card without using a computer.
When you apply the constraint, “not using a PC” to this problem it gets quite complex. This is because there are not many worthy tools to accomplish this task. If right now you perform a Google search for this problem. It’s quite possible that you get a 100 links on How to fix corrupted sd card on android without a computer. And not a single post on accomplishing this task on Android. But here I am discussing the information on completing this task in both ways. By the end of this, you are going to know enough about solving this problem with and without a PC. See also: Android Recovery Mode

Category of errors in SD card
First of all, you need to know that your sd card belongs to which category of errors does. The SD card errors can be prompted by:
Primary Category
- Bad sectors
- Corrupted file system
Secondary Category
- Adware/malware/virus attack
- Inappropriately inserting or ejecting SD Card
There are many problems that allow you to say that your SD card is corrupted. Both Hardware and Software level issues can be responsible for corrupting your SD card. For instance a corrupted file system or virus could possibly be responsible for errors. Also inserting and ejecting the SD card improperly and bad sectors can lead to SD card corruption. Let’s discuss in brief a few of the most common errors.
The pseudo corruption
It is possible that you might be trying to store a file that is more than 4GBs in size. SD cards are FAT32 formatted out of the box. And the FAT32 format has a maximum size boundation of 4GB. So it could possibly make you think that the SD card is corrupted. But in reality it is the file size that is the cause of the error. Thus this issue requires no further clarification. You just need to reduce the file size, if possible. And if not try formatting the SD card in exFAT. But keep in mind two factors. First one is that, not all smartphones support the exFAT format and the secondly you are going to end up losing all your data.
No Access to files
Another possible error you might be facing is that the files you stored in the SD card aren’t accessible anymore. This is a software glitch and can be very easily resolved using some third party tools.
Unable to write
The most common symptom of a corrupt SD card is the restriction on writing data to the SD card. The SD card can no longer be used as a storage medium since you cannot write data into it.
Card not detected
Maybe you are facing the most basic error of a corrupt SD card. The issue of your SD card not being detected either on your android device or on your PC.
How to fix corrupted sd card on android without computer?
By now you must have got an idea of which category your SD card belongs to. Now that we are quite familiar with the problem let’s get into the methods of resolving these errors one by one. And let’s get your corrupted SD card fixed up.
Formatting an SD card is the only method to fix up a corrupt SD card on Android. Without the involvement of a PC, this is the only way to fix your problems. In smartphones, the formatting option is provided in the Settings menu.
Solution1: Unmount and Erase SD card
Android provides you with this feature of unmounting and erasing your SD card. So you can format your SD card right from your android device. It does not require any third party apps or connectivity to a PC. Keep in mind that performing the erase function over the SD card will wipe off all your data. Thereafter you would need a Data Recovery app.
Also once the SD card is formatted it would necessarily remove the errors and issues. So your SD card would be fixed up. Following it, you may use a PC to recover data easily from the SD card.
To format the SD card on Android device follow the steps stated below
- Open up the settings on your Android Device.
- Select the Storage option from the settings menu.
- Scroll down to the SD card information.
- Select the Erase SD card option
- Wait for the process of formatting to be completed.
- Thereafter unmount the SD card and remount it.
Note that Android formats the SD card in FAT32 file format by default.
Solution2: Formatting SD card on PC
Now that we have learned about the sole savior of yours. Let’s get into the method involving the use of a PC. An SD card just like any other drive can be formatted on PC very easily. With just a few clicks your job gets done. To format the SD card on PC just plug it in via a card reader.
Next, select the FAT32 file format and perform a quick format. The entire data present on the SD card is wiped off after this process. And you can now use the SD card as usual.
Now that you have formatted the SD card. The next step that comes into play is the recovery of data. If you have been taking a backup of the data stored in your SD card from time to time. Then the article has already ended for you. But not all of us are in the habit of taking a backup regularly. At least I am not, so if we are on the same sides then the next half of the article is important and quite informative. Hence its time now to discuss some of the data recovery tools floating around in the market
Don’t miss:
- Sd card not showing up
- How to recover deleted photos from Android Gallery
- How to recover permanently deleted emails from Gmail?
Free Data Recovery Tools
Recuva
Probably the best of all recovery tools in the market that come free of cost. I personally use it for data recovery from time to time. Recuva can perform data recovery from all kinds of storage media including SD cards and flash drives.
Comes in a very small size setup and performs huge tasks.
But it has some drawbacks as well. Not all the files can be recovered from the storage media. According to my personal analysis, nearly 55-60% of the files are fully recovered. Though it will show all the files during the recovery process but will not be able to recover all of them. There is also an unofficial android app for video and image recovery.
Minitool Power Data Recovery
The Power Data Recovery by Minitool is a data recovery tool for Windows. It comes with a set of various tools. The different tools can be used to recover lost, deleted, or corrupted data from internal and external hard drives. Also, data from USB drives can be recovered using this tool.
This is a kind of freemium service provider. You can use the Free edition of the data recovery tool to recover upto 1 GB of data. The personal and business editions are the paid ones. The pricing of the personal edition is shown in the image.
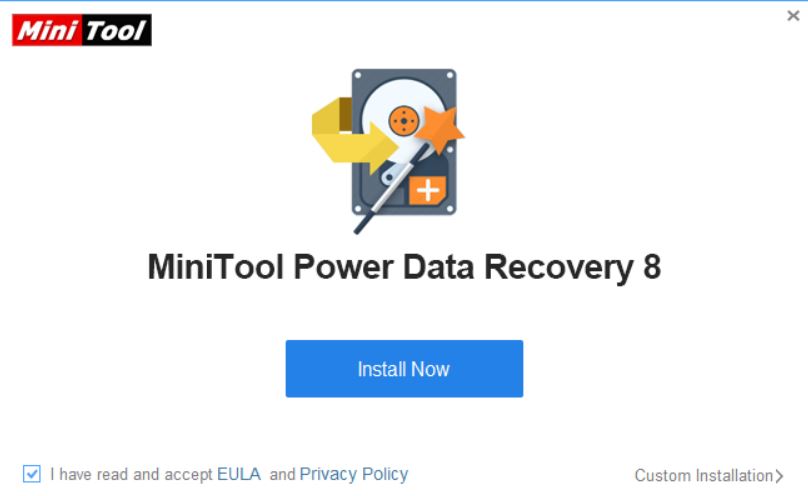
Here I am discussing, in brief, the process of restoring lost files from your SD card by using the Recovery tool by Minitool. Follow the steps stated below to recover your files easily and efficiently. Download it now.
Note: Never install Minitool on the drive which has lost the data or data to be recovered from.
Scanning the SD card
- Plugin the SD card using a card reader and wait for the PC to detect it.
- Start the MiniTool Power Data Recovery tool.
- Within the Removable Disk Drive option choose, phone SD card device
- Initiate the Recovery by selecting the SD card for scanning
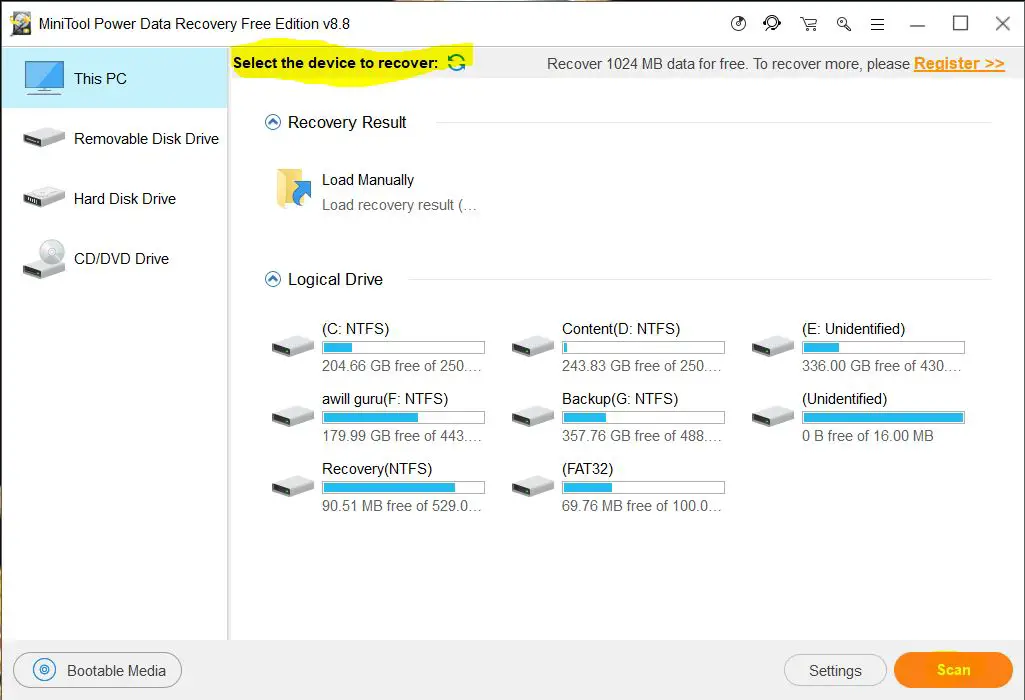
Selecting the Files
- On successful completion of the scan, the tool will allow you to browse and analyze the results of the scan. From the results, you can find the files that you require.
- Power recovery enlists the lost files of your SD in the scan results. Out of the lost files, you can select the files you need to restore.
- Use the Find feature to search a required file by its name.
- Use the Filter option to contract the range of file searching. Also, filters can be used to find files by categorizing the search. For instance, extensions and date of creation can be used to find the necessary files faster.
Restoration of Files
Once you are done with the selection of all the required files from the set of lost files. Click the Save button to store the recovered files. The restored files can be saved to a new destination folder or an existing computer folder. The files can even be stored in an external storage device. It is important to know that the recovered SD card files should not be directly stored on the SD card. This is because it will lead to overwriting of data and may result in data loss permanently.
Conclusion
In this article, my sole focus was to fix a corrupted SD card without using a PC. Android is growing gradually in its capabilities but it still is far behind a PC. In other words, fixing up a corrupted SD card has just one solution on Android i.e formatting. Though there are many data recovery apps for Android like EaseUS data saver, Disk Digger, etc.
But their capabilities are limited to the internal storage of smartphones. So it was worthless to discuss their features over here. To conclude my write up I would say that take a regular backup of your important files. So that you can skip the recovery phase and fix your SD card easily. One of my favorite, MiniTool Power Data Recovery is the most famous and powerful file and data recovery tool for Windows available free. Consist of several tools bundle that mutually can retrieve lost and erased data from sd card, external/internal hard drives, pen drive, and many more.

Myself Utkarsh Sharma, I am an Engineer by my education and aspire to be an entrepreneur by profession in the near future. Enthusiastic in learning about Science, Technology, and Marketing. I try my best to be a problem creator as well as a solution provider to guide others regarding the same cause I get enthralled by the feeling of being praised by others. A programmer and technical writer under the name Logan, cause that is the best character I have met so far in the two decades of my life. Perhaps I am someone with lesser knowledge but definitely more curiosity than others that sets me apart from others. I create YouTube content and as a part of my recreational activities and am working on my skills as a web developer
Technical writing is one of my hobbies, which would now be turned into a profession. My words have a touch of wit and tend to strike the bull’s eye.



