How to backup contacts or restore google contacts? Do you want to backup your contacts safely on Google server? Want to protect them from other people and be able to access them without phones? We got your back with our article made especially for you. Learn about contacts backup along with the advantages and disadvantages of it. Also, get to know about how you can access the contacts with another device. Check what is being backed up on the could and at which time. Learn everything you need about data backup and accessing them later. If you have stuck anywhere or confused then check out our video on our YouTube channel.
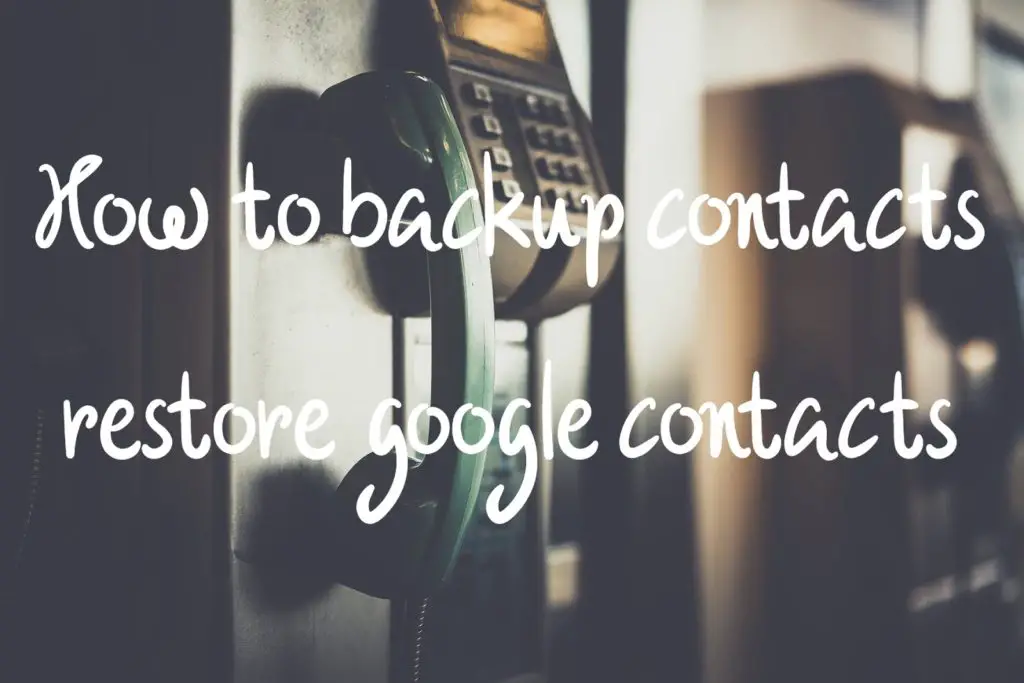
Learn more: Android Recovery Mode
How to backup contacts
Google provides you with the option to restore or transfer your contacts with relative ease. But for it to work, you need to enable the back-up options in the settings. This feature is really useful when you got yourself a new device and your phone was lost or damaged. The sheer number of applications is limitless because there are different situations like you accidentally hard bricked your device. All you need to restore your contacts is log-in from your Google account on the new device.
Along with contacts, you restore other data also. However, it varies with different Android versions and phones.
Note: You can not restore data from a device running an Android version like Android 11 on a device running a version of Android like Android Oreo.
But to restore your data, you must enable the auto back-up on the device. Also, you don’t have to restore the contacts manually, all you need to do is log in to the Google account and they will appear in your contact list automatically.
Also checkout: Transfer contacts from android to iPhone
How to export/import contacts?
This is a very good tool for backup contacts when you want to prepare before time to keep your contacts safe and at the same time not dependent on the cloud. You can send your contacts as a file to your new phone either with Gmail or Bluetooth. The process is very easy and effective, follow these simple steps and you will backup/save your contacts in no time.
- Open your “call app” and tap on the three dots at the top right side of the screen and tap on “Contact Management“.
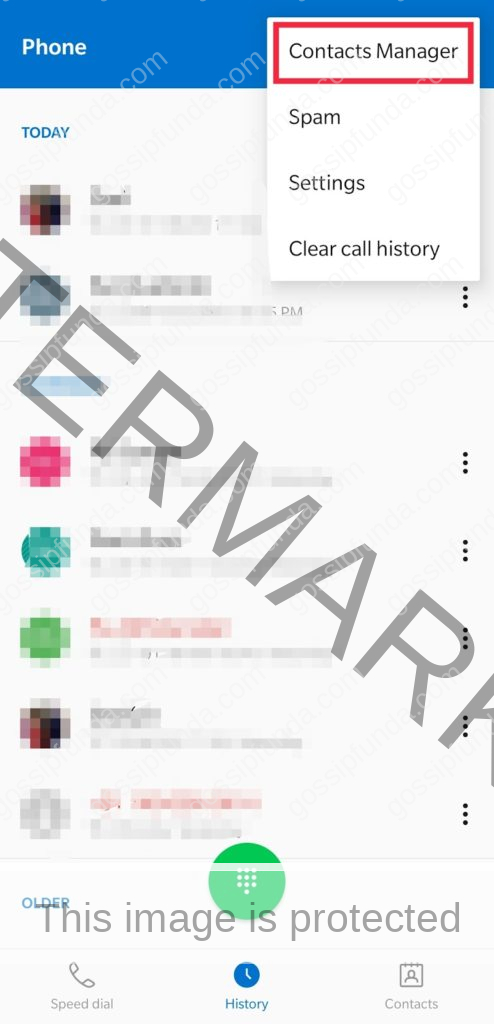
- Scroll down and tap on “Export/import contacts”.
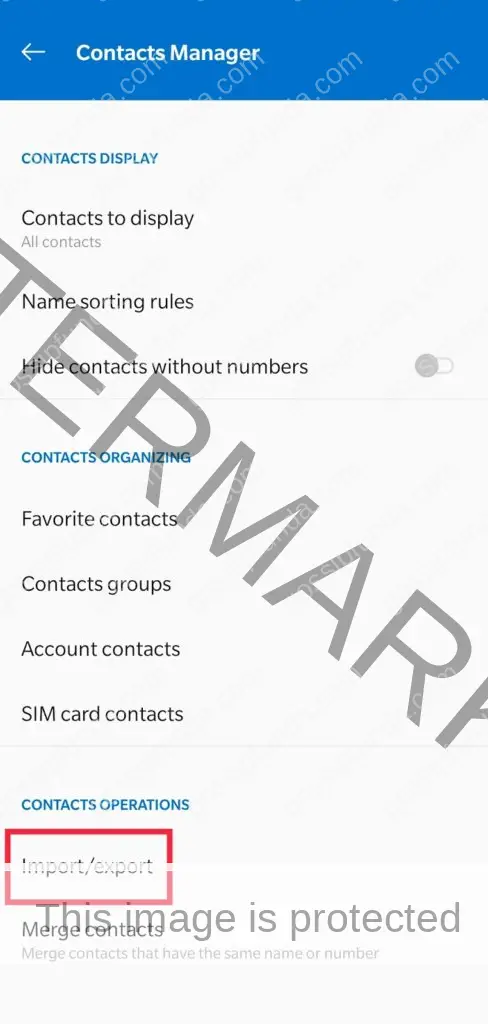
- Choose “Export” your contacts or choose “Import” to install all the data on your new phone.
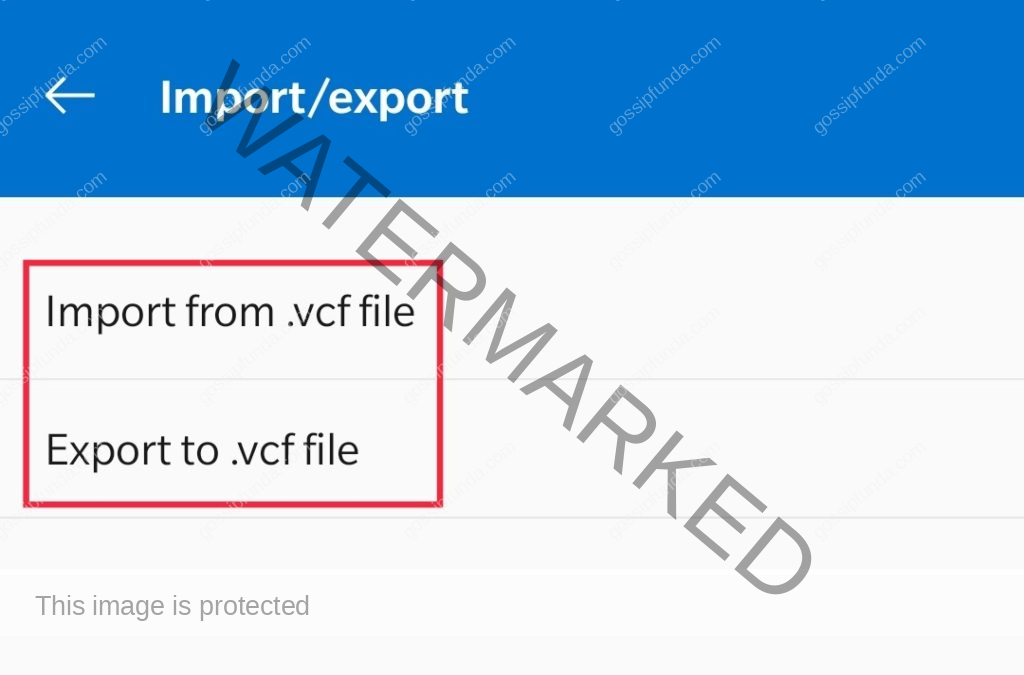
- Choose where to save/open the contact file. Finally, you have a backup of contacts.
How to restore your contacts?
Now, let’s see how to restore your contacts once we have done with seeing how to enable or disable the auto back-up.
Note: As we have already mentioned, You can not restore data from a device running an Android version like Android 10 on a device running a version of Android like Android Oreo.
An alternative to this problem is that you update your device you want to back-up data from, so be sure to update your device regularly. Now follow these simple steps to restore your contacts:
- Wake up your device.
- Navigate and tap on “settings”.
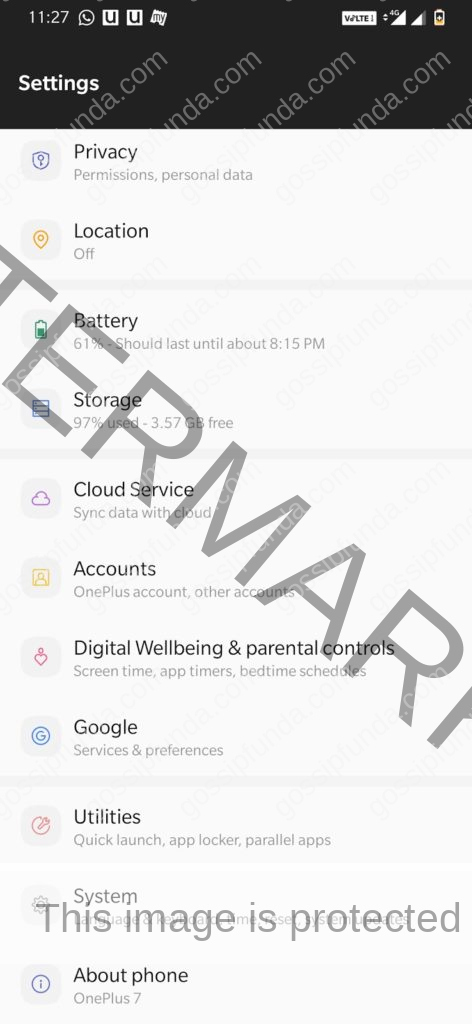
- Open it and look for “Google”.
- Tap on it and look for “Services”.
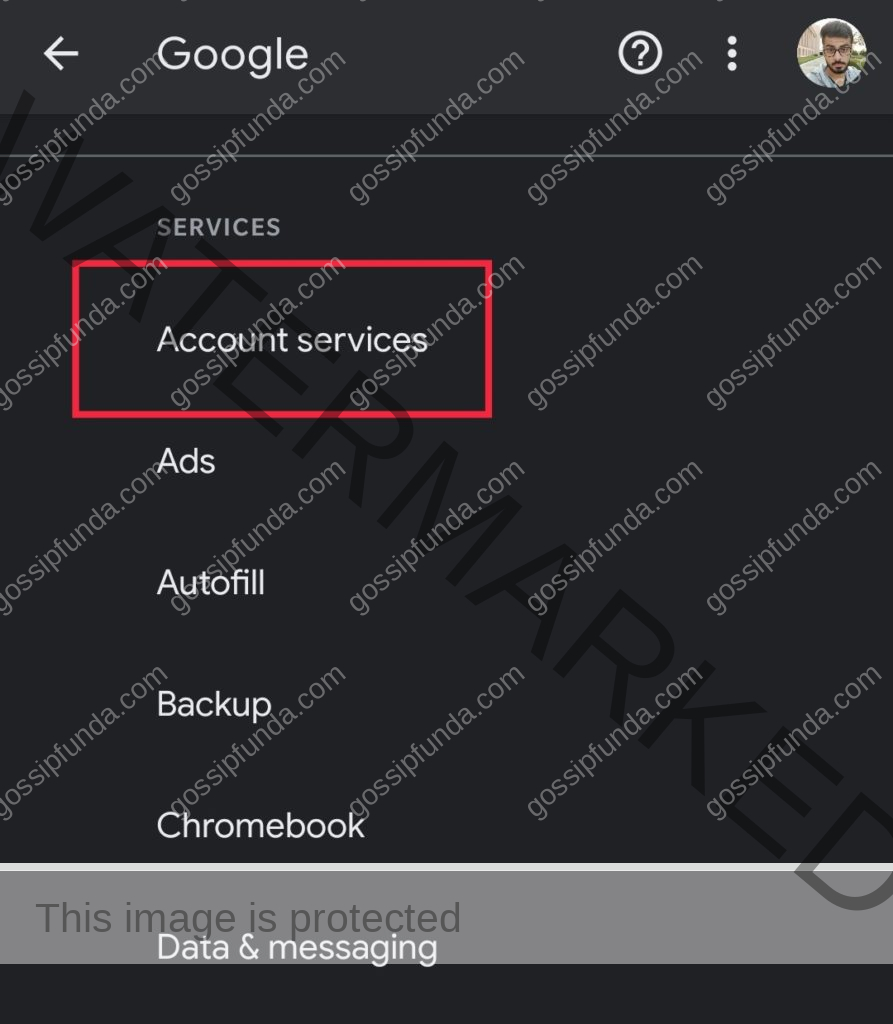
- Open it and tap on “Restore Contacts”.
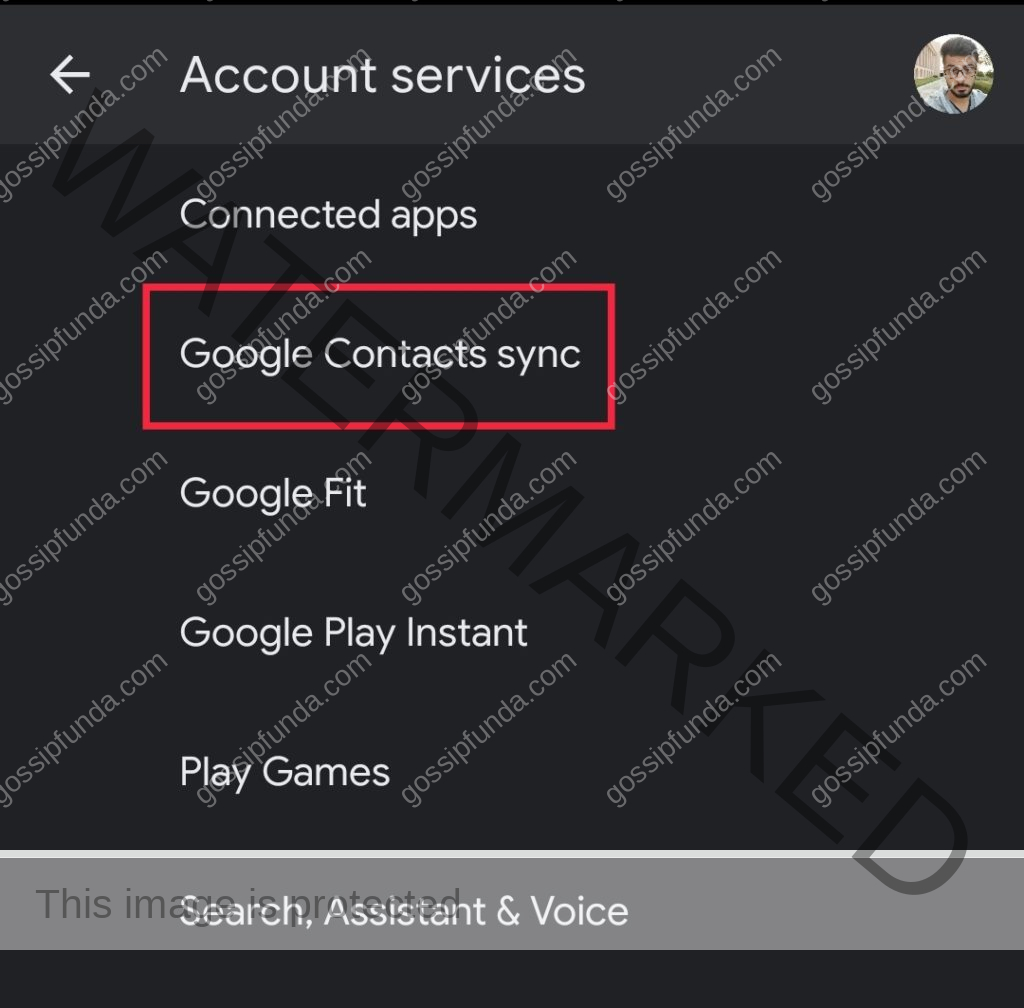
- Just in case if you are using multiple accounts on your device, then you would have to select the account from which you wish to restore the contact.
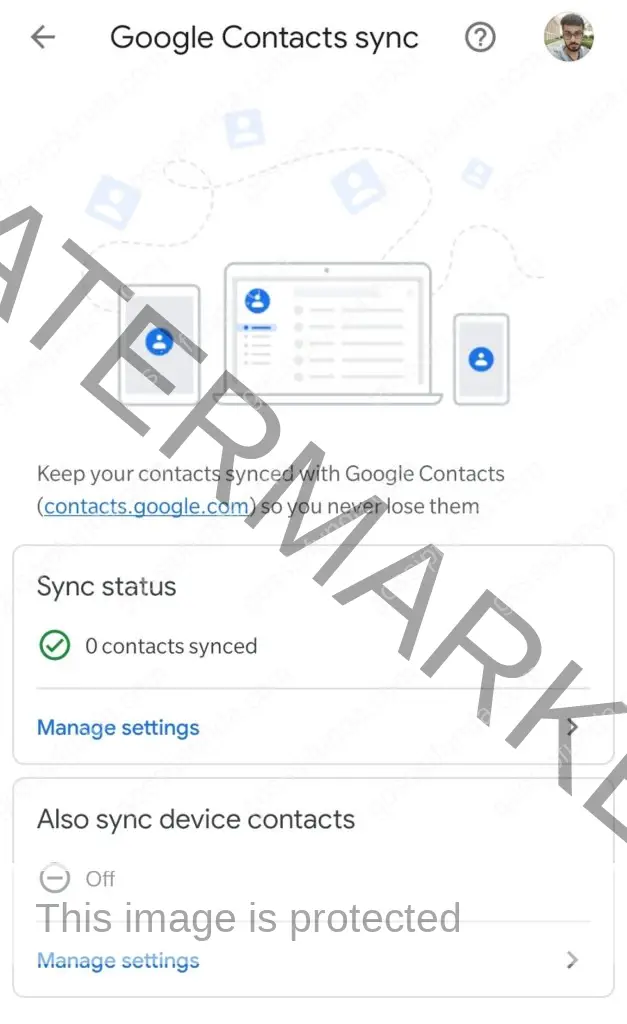
- Tap on the phone from which you wish to copy.
- If you aren’t looking for coping with any contacts from your SIM or phone’s internal storage, then it would be recommended to you to turn off your SIM card and/ or Device storage.
- Now tap on the option “ Restore”. Wait for a while until a message appears as “Contacts restored” at the bottom of the screen.
- For avoiding any duplications in the contacts, your device will only restore those contacts which find no resemblance with the present one.
- Remember that the contacts you restore will also get auto-sync to the current account active on your device.
- If you wish to restore contacts from other apps such as Whatsapp, outlook, or any other such app. You will have to reinstall these apps.
Point to remember
Backing up of data on your Android device or Restoring data on it.
If you wish to restore or backup your previous data on your Android device quite easily. And no wonder, of course by your current Google Account or any old Google Account. You can easily restore any type of data or information to your device, tablet, or any other Android phone. But keep in mind that only the backed-up data on the Google Account you wish to recover from.
Restoring the data mainly depends on the type of the device and the Android version it has. And a thing to remember that you can’t backup files from an Android of the higher version to a device running at the lower version of Android.
Note that some of the below-given steps do not apply to Android 9. So please keep a check on which version you are using these.
How to restore contacts with any Gmail account?
We can sync your Google account with Raven or other software, this would help you to keep your contacts safe.
Note: If you delete a contact on your phone, then that contact will also be deleted in the cold storage.
After contact is deleted from the cloud and local storage as well, there is no way of recovering that contact again.
Now to restore your contacts, floor a few simple steps:
- Open your Google account on the new device.
- Open Gmail and tap on the “person icon” bottom left corner of the screen to find “hangout contacts”.

- Click on it to find all your hangout contacts there.
- Or click on “Gmail icon”.
- A pop-up will appear, click on “Contacts”.
- A new tab will open with all the contact names, now you can see all your contacts in a single place.
- Click on “more” and a menu will open.
- Select the period and click on “Restore”.
- Give confirmation when asking for.
We saw how to restore contacts by using a Gmail account, and how to restore removed accounts. Note that you can only recover contacts that are removed for a particular time. It changes, but for example, let’s say a year or 365 days. The time duration changes with Google’s policies and it is hard to keep track of.
How to sync Google Contacts and Google Calendar?
Now it is very easy to do so, just follow the steps and you will sync your contacts in no time. But let’s first see how to set-up back up and start with syncing.
- Wake up your device.
- Navigate and open “Settings“.
- Tap on “System” -> “Backup” and select your current Google account.
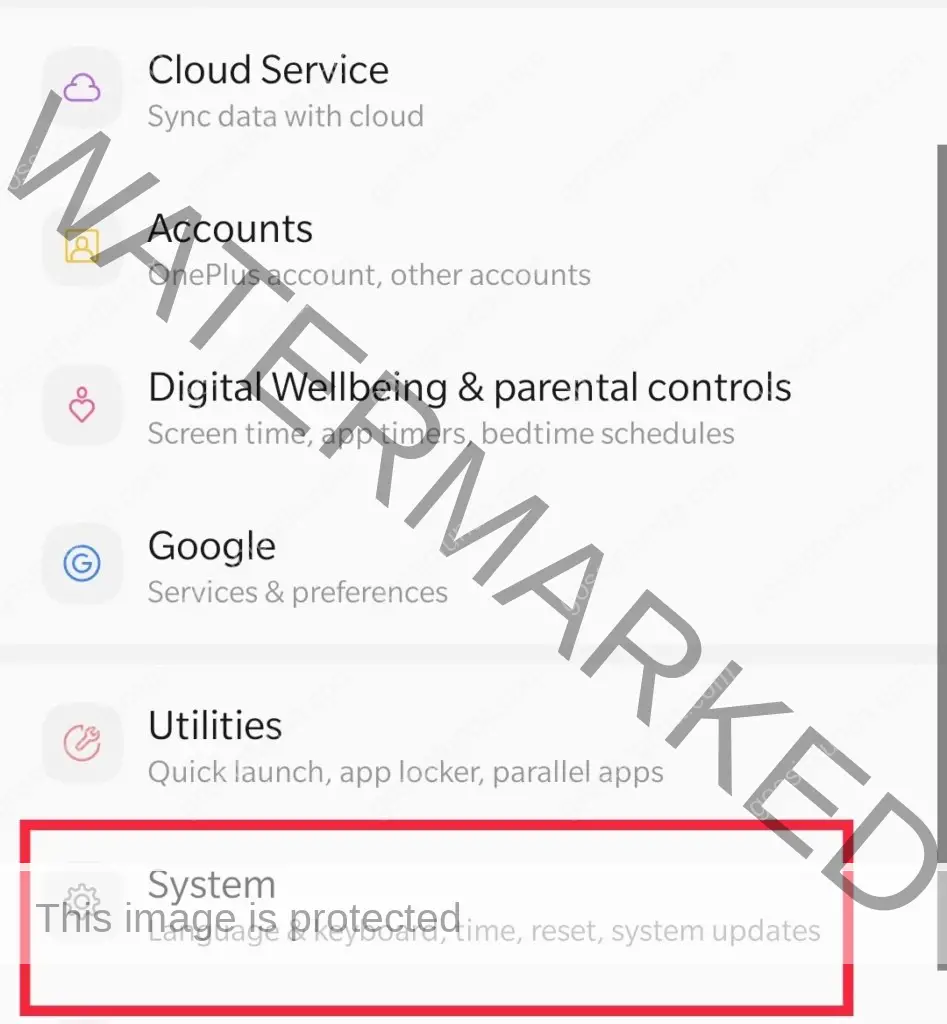
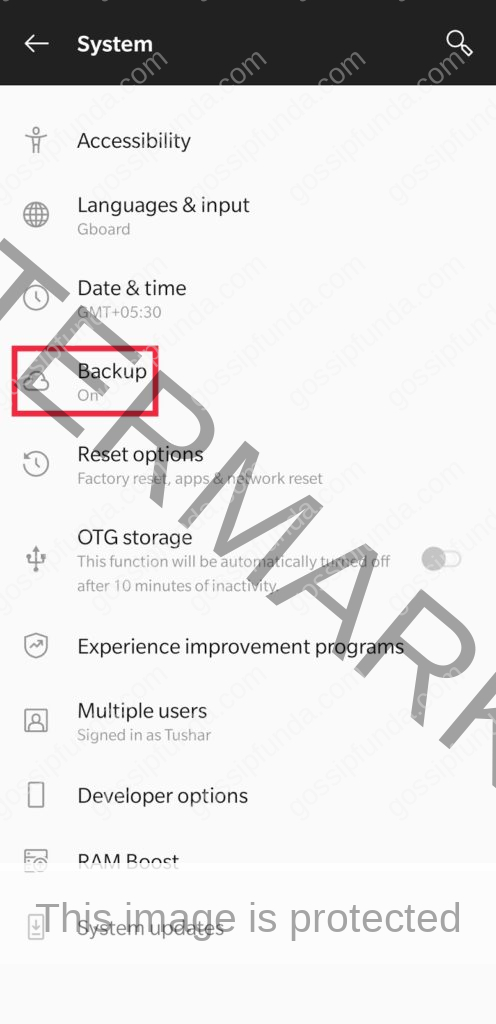
- Select your Google account carefully, as that account will be used for backing up the data.
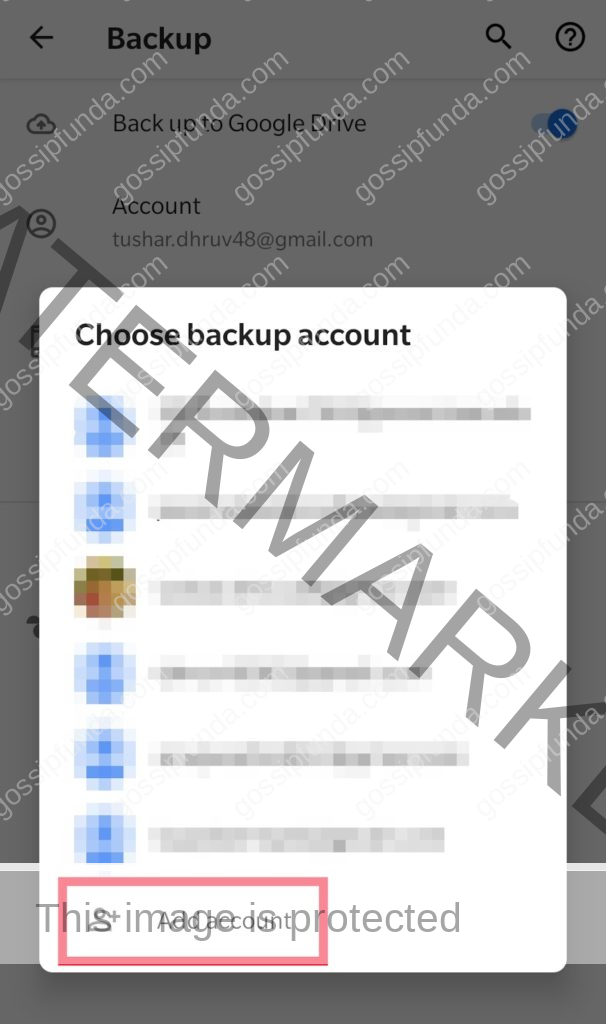
But if the account you want is not there, then click on “Add” and log in with your credentials. And see which data is being backed up by tapping on your device name.
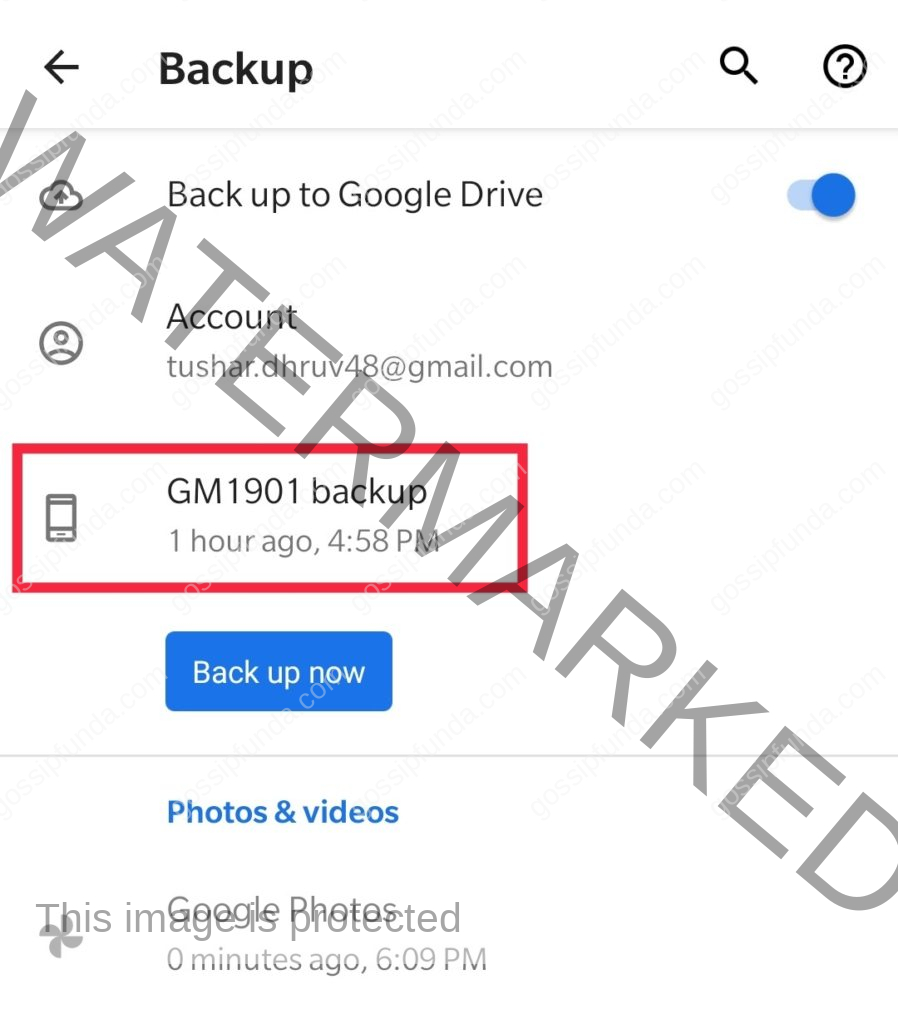
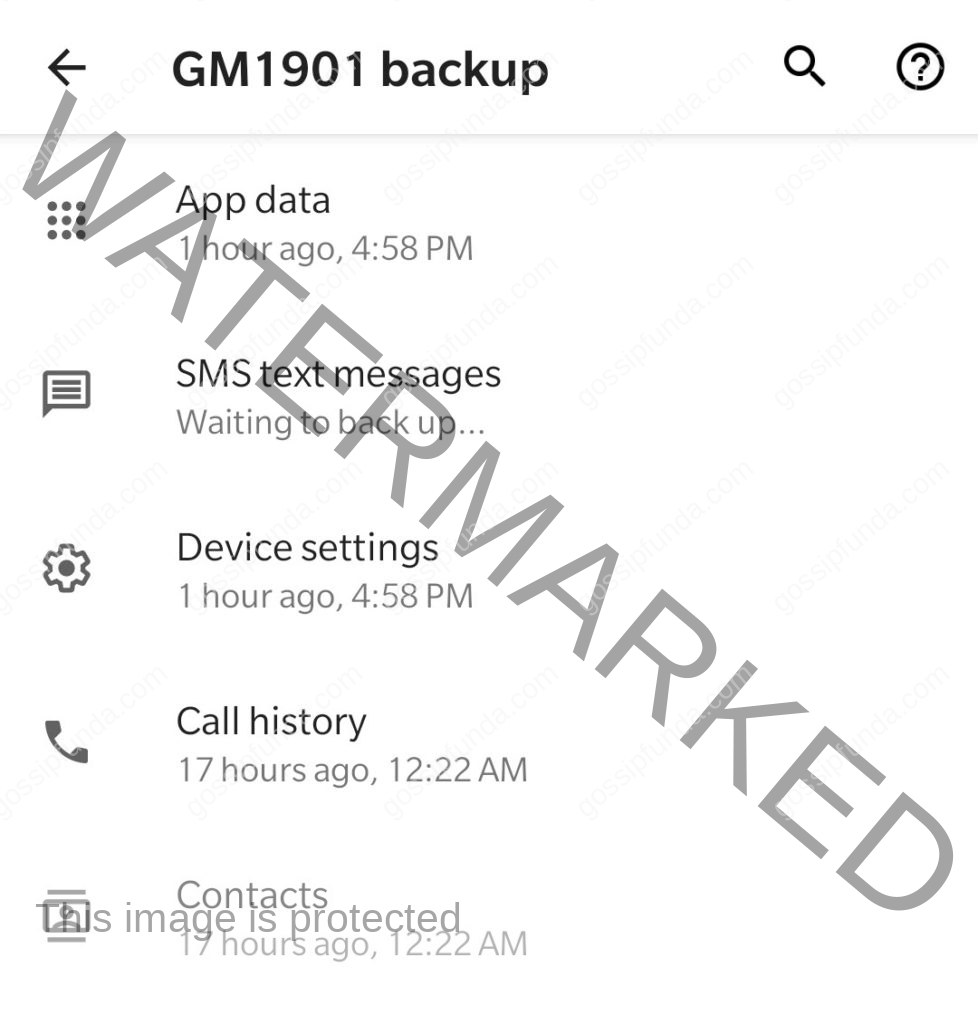
We just saw how to sync our contacts, now when even you will add or remove a contact they could get updated. And in case you lose or break your device, you will be able to restore your contacts.
How to export contacts to your Google account
Or you can follow these steps:
We will first be seeing how to export contacts to your Google account. Follow these steps to get started with the topic:
- Wake up your device.
- Find and open your local contact application.
- Tap on the “menu” and navigate to “settings”.
- Open “settings” and tap on export, this will export all your contacts to your default Google account.
- The contacts will be exported to a file with the .vcf extension.
How to turn the auto back-up on or off
Now let’s see how to turn the auto back-up on or off, depending on your use or wish. Also know that when you first sign-in a new device, you will be present with the auto back-up option, always tap on “Yes”. Follow these steps to turn on/off the back-up:
- Wake up your device.
- Find the open on “system” in settings.
- Once done, tap on “Back-up”.
- Turn the auto back-up on or off depending on your need.
This will auto back-up your data from contacts to photos and video on the Google photos. Keep in mind that it is always a good idea to keep your files backed-up and ready for you to see anytime you want.
What is being backed up?
We have seen how the data and contacts are being backed up on the drive but what about the data itself?
We will try to clear your doubts in this section. Your images and video are stored on the “Google Photos”. Whereas your documents such as .pdf or .doc and more are saved on “Google Drive”. Your contacts are saved on “Google Contacts” and the dates you save on your calendar are saved on “Google Calendar”.
The data you upload is encrypted by your password, no one without a password can access it. Also, your device’s pattern or PIN provides extra security measures.
But there is a data limit on some Google apps like Apps, Call history, SMS have a limit of 25MB. Whereas Google Drive Backup has a limit of 15 GB, if you want more storage, then you have to buy it. But keep in kind that not all apps will save your data on their cloud storage. You can reset your device after backing it up, if you want to check how to reset a device then search it in the search bar.
Summary
So we learned How to backup contacts and restore google contacts on the Google server. We even saw how to turn the auto back-up feature on or off, we would strongly suggest that you keep it on to save your data. Then we saw how we can restore the contacts on a phone. Note that you can not use the older android version to transfer data to a new android transfer version. Then we saw how to restore the previous device settings, we all know how annoying and time consuming it is to change them manually. We even learned how to restore contacts from Gmail, this method is very useful. You must keep your data safe and secure in this world of digital data. But if you are stuck anywhere or want to take a short way then check out our video on the same topic.

I am a Computer Science Engineer, have a passion for coding, sketching, and teaching. I took part in various college technical activities and was Mr. Fresher in the 1st year along with the college’s face. Spends most of the time learning new things and coding small codes for little fun and also as academic, keeping Python 3, Android as priority language for coding.
I love writing tech tips with 100% success and enjoying this new side of life. Finding a passion for new things and letting unlock my creativity and hoping to learn new scientific stuff on the journey of life and being grateful for smaller things.



