As passionate sports fans, the ESPN platform is a go-to source for many. However, there’s one common issue that can hamper your sports viewing experience – the ‘ESPN error user not authenticated.’ This error generally pops up when the ESPN app or website is unable to verify your subscription or login details. Fear not! This article will unravel the probable reasons for this issue and guide you through the solutions, step by step.
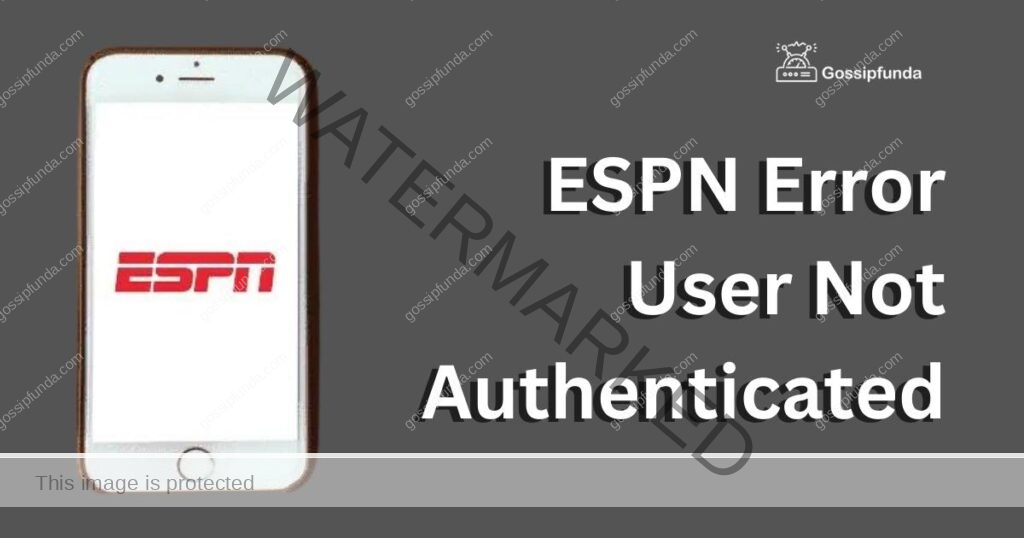
What is ‘ESPN Error User Not Authenticated’?
So, what exactly is this ‘ESPN error user not authenticated?’ It’s an error that generally crops up when the app or website is unable to verify your subscription or login details. This error can be attributed to various reasons including unstable internet connection, outdated ESPN app, or technical glitches with your service provider. And also may cause ESPN app not working issue.
- Internet Connectivity Issues: Let’s start with the most common culprit – internet connection. A stable internet connection is a must for streaming content on ESPN. If your connection is unstable or slow, ESPN might struggle to authenticate your user status, leading to the error.
- Outdated ESPN App: Another reason could be that your ESPN app is outdated. Like all apps, ESPN continuously updates its platform to fix bugs and improve user experience. Using an outdated version can result in errors like ‘user not authenticated.’
- Issues with Service Provider: Sometimes, the issue might be beyond your control. Your service provider might be experiencing technical difficulties, which could affect ESPN’s ability to authenticate your user status.
How to Fix the ‘ESPN Error User Not Authenticated’?
Fixing the ‘ESPN error user not authenticated’ involves troubleshooting potential issues with your internet connection, ESPN app, or service provider. Here’s a step-by-step guide on how to do this.
Fix 1: Check Your Internet Connection
A stable and fast internet connection is crucial to streaming content online. The first step is to check your internet connection. Here’s how to do this:
- Test Your Connection: Open your web browser and try to load a few different websites. If they load without any issues, your internet connection is likely fine.
- Run a Speed Test: If you’re unsure about your internet speed, there are several online tools, like Speedtest by Ookla, that can help. If your speed is significantly lower than what your internet plan promises, it might be the root of the problem.
- Reset Your Router: If you’re experiencing slow or unstable internet, try resetting your router. Unplug it from the power source, wait for about a minute, and then plug it back in. Allow it some time to establish a connection before you check ESPN again.
- Switch Networks: If resetting your router doesn’t work, and you have access to another network, try switching to it. For instance, if you’re on Wi-Fi, consider switching to a wired connection or using mobile data.
Remember, if your internet connection is the issue, other streaming platforms and websites might also face similar problems. So, always check a few different sites to be sure. Once your internet connection is stable, try accessing ESPN again. If the error persists, it’s time to move to the next fix.
Fix 2: Update or Reinstall Your ESPN App
An outdated ESPN app might be causing the user not authenticated error. Keeping your apps updated not only ensures the best performance but also helps avoid unexpected errors. Here’s how you can update or reinstall the ESPN app:
- Check for Updates: Go to your device’s app store (Google Play Store for Android, App Store for iOS). Search for ESPN and see if there’s an update available. If there is, install the update and check if the error persists.
- Reinstall the App: If updating the app didn’t resolve the issue, you might need to reinstall it. First, uninstall the ESPN app from your device. On most devices, you can do this by pressing and holding the app icon and then selecting ‘Uninstall.’ After you’ve uninstalled the app, go back to your device’s app store, search for ESPN, and install it again.
- Login Again: After reinstalling, you’ll need to login to your ESPN account again. Make sure to enter your subscription or login details correctly.
- Try Streaming Again: Now that you’ve reinstalled the app and logged in, try streaming your desired content again.
Remember, it’s important to regularly update your apps, as developers often release updates to fix bugs and improve performance. If the error still shows up after this fix, it’s time to look at the possibility of service provider issues.
Fix 3: Contact Your Service Provider
If you’ve tried the previous fixes and are still facing the ESPN error, it’s time to contact your service provider. This error might be the result of a technical glitch on their end. Here’s what you can do:
- Verify Your Subscription: Before contacting your service provider, double-check your ESPN subscription. Make sure it’s active and that you’re subscribed to the necessary package to access the content you’re trying to view.
- Contact Customer Support: If your subscription is active and you’re still facing the issue, reach out to your service provider’s customer support. Explain the issue you’re facing in detail. They might have a solution or can at least provide some insight into why you might be experiencing this problem.
- Check Provider’s Social Media or Website: Sometimes, service providers post updates about known issues and their fixes on their social media channels or official website. It’s worth checking these platforms for any relevant information.
- Wait It Out: If your service provider confirms a technical issue on their end, you might need to wait until they resolve it. These issues are typically fixed in a timely manner, so your ESPN streaming should be back to normal soon.
Fix 4: Clear Cache and Cookies
If none of the above methods have worked, another potential solution is to clear your cache and cookies. This method can be especially effective if you’re experiencing the ‘ESPN error user not authenticated’ on a web browser. Here’s how you can do it:
- Open Your Browser Settings: Most browsers have a settings or options menu where you can find the tools to clear your cache and cookies. Look for terms like ‘history,’ ‘privacy,’ or ‘browsing data’ to find the right menu.
- Clear Cache: Once you’ve located the right menu, look for an option that says ‘clear browsing data’ or ‘clear cache.’ Follow the prompts to clear your cache. This process will delete temporary data that your browser stores, which can sometimes cause errors.
- Clear Cookies: In the same menu, you should also see an option to clear cookies. Cookies are small pieces of data that websites store on your computer. Like cache, they can sometimes cause issues, so clearing them can help resolve the error.
- Restart Your Browser: After clearing your cache and cookies, close your browser and then reopen it. This ensures the changes take effect.
- Try ESPN Again: Now that you’ve cleared your cache and cookies, try accessing ESPN again.
It’s important to note that clearing your cache and cookies can log you out of most websites and may also clear some website settings. So, you’ll need to log back into ESPN and any other sites you use. If the error is still there, it may be worth reaching out to ESPN’s customer support directly.
Fix 5: Disable VPN or Proxy
In some cases, the ‘ESPN error user not authenticated’ may occur if you’re using a VPN (Virtual Private Network) or a proxy server. ESPN might have restrictions on certain regions or countries, and using a VPN or proxy might interfere with the authentication process. Here’s how you can disable these services:
- Locate Your VPN or Proxy Settings: If you’re using a VPN, you’ll likely have an app or software installed. Open it and look for a disconnect or off button. If you’re using a proxy, you’ll find the settings in your internet options, under the connections tab, and then LAN settings.
- Disable the VPN or Proxy: Once you’ve located the settings, turn off the VPN or disconnect the proxy. The steps to do this will vary depending on the software you’re using, but it should be fairly straightforward.
- Restart Your Device: After you’ve disabled the VPN or proxy, restart your device to ensure the changes take effect.
- Try ESPN Again: With the VPN or proxy disabled, try accessing ESPN again.
Keep in mind that VPNs and proxies can provide extra security and privacy, so you may want to turn them back on after checking ESPN. If disabling these services doesn’t resolve the error, it’s a good idea to reach out to ESPN’s customer support for further assistance.
By following these comprehensive steps, you should be able to overcome the user not authenticated issue and dive back into the thrilling world of sports that ESPN offers. No matter the cause, remember that there’s always a solution waiting to help you return to your seamless sports streaming experience.
Fix 6: Check ESPN Server Status
Finally, if you’ve tried all the above methods and the ‘ESPN error user not authenticated’ still persists, it might be due to ESPN’s server status. Sometimes, the issue is not on your side but on ESPN’s end due to maintenance or server down times. Here are the steps to check ESPN’s server status:
- Visit a Server Status Checker Website: There are several websites that track the server status of various platforms, including ESPN. Websites like Downdetector or IsTheServiceDown are useful for this.
- Search for ESPN: Enter ESPN into the website’s search bar. It should show you the current server status and any reported issues.
- Check Recent Reports: These websites usually have a graph showing recent reports of issues with the platform. If you see a spike in reports, it’s likely that ESPN is experiencing server issues.
- Check User Comments: Many of these websites also have a comment section where users can report specific issues. You can check these comments to see if others are experiencing the same error.
If the server status check reveals that ESPN is experiencing issues, there’s not much you can do other than wait for the problem to be resolved on their end. You can keep an eye on the server status or ESPN’s official social media channels for updates.
Fix 7: Try a Different Device or Browser
Sometimes, the device or browser you’re using could be the cause of the ‘ESPN error user not authenticated’. Trying a different device or browser can help you identify if this is the case. Here’s how to go about it:
- Try a Different Device: If you’re experiencing this error on your smartphone, for instance, try accessing ESPN on your computer, or vice versa. If ESPN works fine on another device, the issue might be specific to the device you were initially using.
- Update Your Browser: If you’re accessing ESPN through a web browser, make sure your browser is up to date. An outdated browser can lead to various issues, including authentication errors. You can usually find the update option in the browser’s settings or help menu.
- Switch Browsers: Try accessing ESPN from a different web browser. If you’re using Chrome, for example, try switching to Firefox or Safari. If the error doesn’t appear on the new browser, the issue might be with your original browser.
- Check Device Compatibility: Ensure that your device meets the system requirements for the ESPN app or website. You can find this information in the app’s listing in your device’s app store, or on ESPN’s website.
Remember, it’s important to regularly update your devices and browsers for optimal performance and security. If the ‘ESPN error user not authenticated’ persists even after trying a different device or browser, it may be time to reach out to ESPN’s customer support for further help.
By following these seven detailed fixes, you should be able to resolve the user not authenticated error. These steps are designed to help you get back to enjoying your favorite sports content on ESPN, without any interruptions or hassles.
Fix 8: Log Out and Log Back into Your ESPN Account
Sometimes, the simplest solutions can resolve complex issues. One such method for the ‘ESPN error user not authenticated’ is to log out and log back into your ESPN account. This might seem basic, but it can effectively refresh your account details on the server and rectify the error. Here are the steps:
- Log Out of Your ESPN Account: On the ESPN app or website, navigate to the ‘Account’ or ‘Profile’ section. From here, you should see an option to ‘Log Out.’ Click on this and confirm your decision.
- Close and Reopen ESPN: Once you’ve logged out, close the ESPN app or website. If you’re on a mobile device, you can do this by swiping the app away in your recent apps list. On a computer, simply close the browser tab.
- Reopen ESPN and Log Back In: After a minute or two, reopen the ESPN app or website. Navigate back to the ‘Account’ or ‘Profile’ section and select ‘Log In.’ Enter your account credentials carefully to ensure accuracy.
- Check Your Content: Once you’ve logged back in, try accessing your desired content again. Hopefully, you’re now able to stream without encountering the authentication error.
Logging out and back into your account is a simple fix that can often resolve authentication errors. It forces the server to recheck your credentials, potentially solving any glitches that might have occurred. If this doesn’t resolve the ‘ESPN error user not authenticated,’ it’s advisable to contact ESPN’s customer support for further assistance.
With these comprehensive fixes, you should be well-equipped to tackle this pesky error, ensuring an uninterrupted, exciting sports viewing experience on ESPN
Conclusion
The ‘ESPN error user not authenticated’ can be a hurdle to your sports streaming experience. But with the eight fixes we’ve outlined, you’re well-equipped to tackle it head-on. Start with verifying your internet connection, ensuring its stability. Next, consider updating or reinstalling your ESPN app. This often solves many technical glitches. If the problem persists, reach out to your service provider. They can offer insights into potential issues on their end. Don’t forget the importance of your browser data. Clearing cache and cookies can be an effective fix. Also, consider the impact of VPNs or proxies.
Disabling these might just resolve your issue. Consider ESPN’s server status. If it’s down, waiting it out is your best option. Don’t overlook the role of your device or browser either. Trying different ones can help pinpoint the problem. Lastly, a simple log out and log back into your ESPN account can do the trick. Remember, these fixes are not exclusive. They can be combined for the best results. With patience and persistence, you’re bound to overcome this error. Get ready to dive back into the thrilling world of sports with ESPN!
FAQs
This error usually occurs when there’s an issue verifying your ESPN subscription or login credentials.
It could be due to an unstable internet connection, outdated app, or issues with your service provider or ESPN’s servers.
You can try several fixes, such as checking your internet connection, updating the app, contacting your service provider, or clearing browser data.
In such cases, it’s best to reach out to ESPN’s customer support for further assistance.
Yes, ESPN might have region restrictions. Using a VPN or proxy can interfere with the authentication process.
Try logging out and logging back into your ESPN account. If this doesn’t work, contact ESPN’s customer support.
You can use server status checker websites like Downdetector or IsTheServiceDown to verify ESPN’s server status.
While it’s not uncommon, with the right troubleshooting steps, it can be resolved easily, ensuring a smooth streaming experience.
Prachi Mishra is a talented Digital Marketer and Technical Content Writer with a passion for creating impactful content and optimizing it for online platforms. With a strong background in marketing and a deep understanding of SEO and digital marketing strategies, Prachi has helped several businesses increase their online visibility and drive more traffic to their websites.
As a technical content writer, Prachi has extensive experience in creating engaging and informative content for a range of industries, including technology, finance, healthcare, and more. Her ability to simplify complex concepts and present them in a clear and concise manner has made her a valuable asset to her clients.
Prachi is a self-motivated and goal-oriented professional who is committed to delivering high-quality work that exceeds her clients’ expectations. She has a keen eye for detail and is always willing to go the extra mile to ensure that her work is accurate, informative, and engaging.


