Are you having trouble updating your iPhone to the latest version and get error Installing iOS 16.3.1? You’re not alone! This update is supposed to bring new features and make your device run smoother, but it seems like there are some bumps in the road for some of us. People have been reporting all sorts of weird error messages popping up during the installation process, and it’s pretty frustrating. I mean, who wants to stare at a progress bar for hours on end, only to be greeted by an error message?
Luckily, we’re here to help. We know it can be overwhelming and confusing when you don’t know what’s going wrong, so we’ve put together some tips and tricks to help you troubleshoot and fix the issue. We’ll cover everything from authentication errors to storage problems. So don’t worry, we’ve got your back! Let’s get started and get your iPhone updated to the latest and greatest!
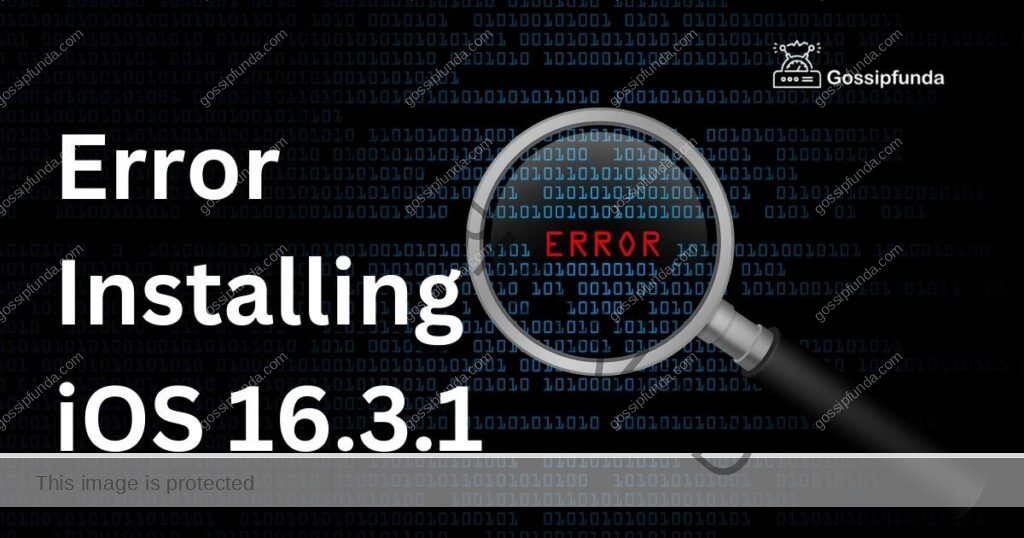
Reasons for Error Installing iOS 16.3.1
There are several reasons why you may be encountering an error while installing iOS 16.3.1. Some of the most common reasons include:
- Insufficient Storage Space: iOS updates require a significant amount of storage space. If your device does not have enough storage space, you may encounter an error while installing the update.
- Poor Internet Connection: A slow or unstable internet connection can also lead to installation errors. This can happen if your internet connection drops or if your network is experiencing high traffic.
- Software Compatibility Issues: Your device may not be compatible with iOS 16.3.1 due to hardware or software limitations.
Fixing the Error Installing iOS 16.3.1
Here are some solutions to help you fix the error and successfully install iOS 16.3.1.
Solution 1: Free Up Storage Space
As mentioned earlier, iOS updates require a significant amount of storage space. If you don’t have enough space, you may encounter an error while installing the update. Here’s how to free up storage space on your device:
Step 1: Go to Settings > General > iPhone Storage.
- Step 2: Review the apps and data on your device and delete any that you don’t need or use.
- Step 3: If you have large files such as videos, consider transferring them to a cloud storage service like iCloud, Dropbox, or Google Drive.
- Step 4: Once you have freed up enough space, try installing the update again.
Solution 2: Check Your Internet Connection
A poor internet connection can also lead to installation errors. Here’s how to troubleshoot your internet connection:
- Step 1: Make sure your device is connected to a stable and fast Wi-Fi network.
- Step 2: If you’re using cellular data, ensure that you have a strong signal.
- Step 3: Restart your modem or router and try again.
- Step 4: If possible, switch to a different Wi-Fi network or cellular network and try installing the update again.
Solution 3: Update iTunes or Finder
If you’re trying to install the update through your computer, ensure that you have the latest version of iTunes or Finder. Here’s how to update iTunes:
- Step 1: Launch the App Store on your Mac or PC.
- Step 2: Click on the Updates tab.
- Step 3: If there is an update available for iTunes or Finder, click Update.
- Step 4: Once the update is installed, connect your device to your computer and try installing the update again.
Solution 4: Reset Your Device’s Network Settings
Resetting your device’s network settings can help resolve internet connectivity issues. Here’s how to reset your device’s network settings:
- Step 1: Go to Settings > General > Reset.
- Step 2: Tap on Reset Network Settings.
- Step 3: Enter your device passcode if prompted.
- Step 4: Confirm that you want to reset your device’s network settings.
- Step 5: Once the reset is complete, reconnect to your Wi-Fi network or cellular data and try installing the update again.
Solution 5: Use Recovery Mode
If all else fails, you can try installing the update using recovery mode. Here’s how to do it:
- Step 1: Connect your device to your computer and launch iTunes or Finder.
- Step 2: Press and hold the Sleep/Wake and Home buttons for at least 5 seconds until the Apple logo appears.
- Step 3: Release the Sleep/Wake button but continue to hold the Home button.
- Step 4: Your device should enter recovery mode. A message should appear in iTunes or Finder indicating that your device is in recovery mode.
- Step 5: Click on the Update or Restore button in iTunes or Finder.
- Step 6: Follow the on-screen instructions to download and install the update.
- Step 7: Once the update is installed, your device should restart and be updated to iOS 16.3.1.
Solution 6: Check Your Apple ID
Sometimes, an error can occur during the installation process due to an issue with your Apple ID. To fix this issue, follow these steps:
- Step 1: Go to the Settings app on your device.
- Step 2: Tap on your name at the top of the screen.
- Step 3: Tap on iTunes & App Store.
- Step 4: Tap on your Apple ID at the top of the screen.
- Step 5: Select Sign Out.
- Step 6: Sign back in with your Apple ID and try to install the update again.
Solution 7: Disable Restrictions
If you have enabled Restrictions on your device, it can prevent the installation of new updates. To disable Restrictions, follow these steps:
- Step 1: Go to the Settings app on your device.
- Step 2: Tap on Screen Time.
- Step 3: Tap on Content & Privacy Restrictions.
- Step 4: Disable the toggle switch next to Content & Privacy Restrictions.
- Step 5: Try to install the update again.
Solution 8: Reset All Settings
Resetting your device’s settings can also fix the issue of error while installing iOS 16.3.1. Follow these steps to reset all settings:
- Step 1: Go to the Settings app on your device.
- Step 2: Tap on General.
- Step 3: Scroll down and select Reset.
- Step 4: Select Reset All Settings.
- Step 5: Enter your passcode if prompted.
- Step 6: Confirm that you want to reset all settings.
- Step 7: Try to install the update again.
Solution 9: Use a Different Computer
If you are trying to install the update using a computer, the issue may be with the computer rather than the device itself. To fix this issue, try using a different computer to install the update.
- Step 1: Connect your device to a different computer.
- Step 2: Open iTunes or Finder.
- Step 3: Select your device.
- Step 4: Click on the Update or Restore button.
- Step 5: Follow the on-screen instructions to install the update.
Solution 10: Install via iTunes
If you’re unable to install the update over the air, you can try updating via iTunes. Here’s how:
- Step 1: Connect your device to your computer and launch iTunes.
- Step 2: Select your device in iTunes.
- Step 3: In the Summary tab, click on Check for Update.
- Step 4: If an update is available, click on Download and Update.
- Step 5: Follow the on-screen instructions to complete the installation process.
Solution 11: Put Your Device in DFU Mode
DFU (Device Firmware Upgrade) mode allows your device to communicate with iTunes without booting the iOS. Here’s how you can put your device in DFU mode:
- Step 1: Connect your device to your computer and launch iTunes.
- Step 2: Press and hold the power button and home button together for 10 seconds.
- Step 3: Release the power button while continuing to hold the home button for another 5-10 seconds.
- Step 4: iTunes will prompt you to restore your device.
- Step 5: Follow the on-screen instructions to complete the installation process.
Solution 12: Factory Reset Your Device
If none of the above solutions work, you can try to factory reset your device. However, keep in mind that this will erase all data on your device, so it’s essential to back up your data before proceeding. Here’s how you can factory reset your device:
- Step 1: Go to Settings > General > Reset.
- Step 2: Select Erase All Content and Settings.
- Step 3: Enter your passcode if prompted.
- Step 4: Confirm that you want to erase all content and settings.
- Step 5: Once your device has reset, try to install the update again.
Solution 13: Contact Apple Support
If none of the above solutions work, it may be necessary to contact Apple Support for further assistance. You can contact Apple Support via phone, chat, or email. They can help you diagnose the issue and provide a solution.
Conclusion
In conclusion, while encountering errors during the installation of iOS 16.3.1 can be frustrating, don’t give up. With the tips and solutions we’ve provided, you can get your device updated and running smoothly in no time. Remember to be patient and thorough, and don’t hesitate to seek further assistance if needed. If you’re still experiencing difficulties with updating your device, don’t lose hope. Apple is constantly releasing patches and updates to address any issues that may arise, so keep an eye out for any new updates.
Additionally, reaching out to Apple support or visiting an Apple store can provide you with expert help and advice. Staying up-to-date on the latest news and developments in the iOS community can also help you troubleshoot any issues that may arise. Remember, keeping your device updated is crucial for optimal performance and security, so it’s worth putting in the effort to overcome any obstacles you may encounter. With patience, persistence, and the right resources, you can tackle any error messages and enjoy all the benefits of iOS 16.3.1.
FAQ
iOS 16.3.1 is the latest version of Apple’s mobile operating system. Updating ensures your device runs smoothly and securely.
There could be a few reasons, like insufficient storage or a poor internet connection. We’ll help you troubleshoot the problem.
Try logging out and logging back into your Apple ID, or resetting your password.
Delete unnecessary apps or files to free up space. You can also update using iTunes on your computer.
Yes, but it’s not recommended. Downgrading can cause issues and may not be possible for all devices.
It can vary based on your device and internet speed, but it usually takes between 30 minutes to an hour.
No, your data should be safe. However, it’s always a good idea to back up your device before updating.
Contact Apple support or visit an Apple store for further assistance.
Awill Guru is a technology enthusiast with degrees in VLSI Engineering (B.Tech, M.Tech) and Android Development. Their passion for education drives them to teach and share knowledge through their blog. He also hold qualifications in Sociology (M.A.) and Education (B.Ed), along with NIELIT O and A Level certifications.


