Are you a Dead by Daylight (DBD) player experiencing error code 8012? Don’t worry – you’re not alone. This frustrating error code can be a hindrance to your gaming experience, but there are solutions. In this article, we’ll explore the reasons behind error code 8012 in DBD and provide step-by-step instructions to help you resolve it. By following our guidance, you’ll be back to surviving or hunting down survivors in no time.
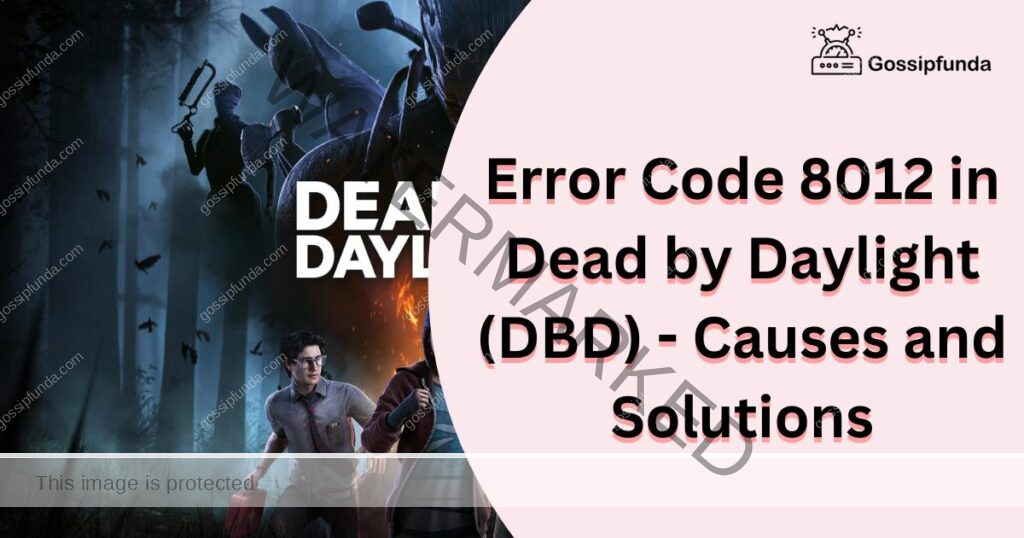
What is Error Code 8012 in Dead by Daylight?
A. Definition of Error Code 8012
Error code 8012 in Dead by Daylight is a common connectivity issue that prevents players from joining or creating games. This error usually occurs when there is a problem with the game servers, your network connection, or a software conflict.
B. Impact on Gameplay
When error code 8012 appears, players may be unable to join matches or host lobbies, significantly disrupting the overall gaming experience. This issue may also cause players to lose progress or rewards, further adding to the frustration.
Reasons Behind Error Code 8012 in DBD
A. Server Issues
- Scheduled Maintenance
- Dead by Daylight’s servers occasionally undergo scheduled maintenance, which can result in error code 8012. During maintenance periods, the game’s online features are temporarily unavailable.
- Unexpected Server Downtime
- Unexpected server downtime, often caused by technical issues or crashes, can also lead to error code 8012. In such cases, players must wait for the game developers to resolve the problem.
B. Network Connectivity Problems
- A weak or unstable internet connection may trigger error code 8012 in Dead by Daylight. This issue is particularly common when using Wi-Fi or playing during periods of high network congestion.
- Firewall or router settings can sometimes block Dead by Daylight’s connection to its servers, leading to error code 8012. Ensuring that your firewall and router settings are configured correctly can help resolve this issue.
C. Software Conflicts
- Certain antivirus programs may interfere with Dead by Daylight’s connection, causing error code 8012. Temporarily disabling your antivirus software or adding Dead by Daylight to its exception list can help address this issue.
- Playing an outdated version of Dead by Daylight can also result in error code 8012. To avoid this issue, ensure your game is up to date by installing any available updates.
How to Fix Error Code 8012 in Dead by Daylight?
Fix 1: Check Server Status
Before attempting any fixes, it’s essential to check if the game’s servers are experiencing downtime or undergoing maintenance. You can do this by visiting the Dead by Daylight official website, Twitter page, or community forums. If server issues are the cause, you’ll need to wait for the developers to resolve them.
- Open your web browser and go to the Dead by Daylight official website (https://www.deadbydaylight.com/).
- Look for announcements or notifications related to server status or maintenance updates.
- If there is any ongoing server maintenance or issues, it will usually be displayed on the website’s main page or in the news section.
- Visit the Dead by Daylight official Twitter page (https://twitter.com/DeadByBHVR).
- Follow the account to receive real-time updates on server status and game-related news.
- Check the recent tweets for any information about server issues or maintenance. The developers often post updates or announcements when there are server problems.
- Go to the Dead by Daylight official forums (https://forum.deadbydaylight.com/).
- Create an account or log in if you already have one.
- Look for any threads discussing server issues or error code 8012. You can use the search function or browse through the ‘Technical Support’ category.
- Check if other players are experiencing the same issue, which could indicate a server-related problem.
- Use Third-Party Server Status Checking Websites
- Visit websites like DownDetector (https://downdetector.com/) or IsTheServiceDown (https://istheservicedown.com/) that provide information on server status for various games, including Dead by Daylight.
- Search for Dead by Daylight in the search bar or browse through the list of games.
- Check the server status graph or any user reports to see if there are any ongoing issues with the game servers.
- If you find that server issues are the cause of error code 8012, you will need to wait for the developers to resolve the problem. Keep an eye on the game’s official communication channels for updates on when the servers will be back online. Once the servers are up and running, you should no longer experience error code 8012 in Dead by Daylight.
Fix 2: Improve Network Connectivity
A. Use a Wired Connection
- Locate your router and gaming platform (PC, console, etc.).
- Obtain an Ethernet cable long enough to connect your gaming platform to the router.
- Plug one end of the Ethernet cable into an available LAN port on your router.
- Plug the other end of the Ethernet cable into your gaming platform’s Ethernet port.
- Ensure that your gaming platform recognizes the wired connection. This can typically be found in the network settings of your device.
B. Test Your Internet Connection
- Open a web browser on your computer or gaming platform.
- Visit a website like Fast.com (https://fast.com/) or Speedtest.net (https://www.speedtest.net/) to test your internet speed.
- Compare your results with the recommended internet speeds for Dead by Daylight: a minimum of 3 Mbps download and 1 Mbps upload.
- If your internet speed is below the recommended values, consider contacting your internet service provider (ISP) for assistance or upgrading your internet plan.
C. Move Closer to Your Router
- If you are using a Wi-Fi connection, ensure that your gaming platform is within a reasonable range of your router.
- Avoid placing your router near large metal objects, electronic devices, or thick walls, as these can interfere with the Wi-Fi signal.
- Consider moving your gaming platform closer to the router or relocating the router to a more central location in your home or office.
D. Configure Quality of Service (QoS) Settings on Your Router
- Access your router’s settings by opening a web browser and entering your router’s IP address (commonly 192.168.0.1 or 192.168.1.1) into the address bar.
- Log in using your router’s username and password (usually found on the bottom or back of the router or in the router’s documentation).
- Navigate to the Quality of Service (QoS) settings in your router’s configuration menu.
- Enable QoS and prioritize traffic for Dead by Daylight or gaming in general. This may involve setting up rules based on the game’s ports or your gaming platform’s IP address. Consult your router’s documentation for specific instructions.
- Save your changes and restart your router if necessary.
E. Launch Dead by Daylight
- Start Dead by Daylight on your gaming platform and attempt to join or create a game.
- If the error code 8012 is resolved, you should now be able to play without any issues. If the error persists, try other solutions mentioned in the article.
F. Reset Your Router
- Restarting your router can help clear any temporary network issues and potentially resolve error code 8012. To do this, unplug your router, wait for 30 seconds, and then plug it back in.
- Find your router in your home or office. It is usually a small box with blinking lights and several cables connected to it.
- Power Off Your Router
- Locate the power button on your router. It is often found at the back or side of the device.
- Press the power button to turn off the router. If there is no power button, proceed to the next step.
- If your router does not have a power button, unplug the power cable from the back of the router.
- Wait for 30 Seconds
- After powering off your router or unplugging the power cable, wait for at least 30 seconds. This waiting period allows the router to clear its memory and reset any internal settings.
- Power On Your Router
- Press the power button again to turn your router back on. If your router does not have a power button, plug the power cable back into the router.
- Wait for the router’s lights to stabilize. This may take a few minutes, as the router needs time to reestablish its connection with your internet service provider.
- Ensure that your computer, console, or other devices are connected to the router, either through a wired connection or Wi-Fi.
- Open a web browser and try visiting a few websites to confirm that your internet connection has been restored.
Fix 3: Configure Firewall and Router Settings
A. Adjust Firewall Settings
- Open the Control Panel on your computer by searching for “Control Panel” in the Start menu (Windows) or System Preferences (Mac).
- Navigate to the security settings section, usually labeled as “Windows Defender Firewall” on Windows or “Security & Privacy” on Mac.
- Find the option to allow an app or feature through the firewall. On Windows, this is usually under “Allow an app or feature through Windows Defender Firewall.” On Mac, this is under the “Firewall” tab within “Security & Privacy.”
- Click “Change settings” or a similar option to edit the list of allowed apps.
- Look for Dead by Daylight in the list of apps. If it is not present, click “Add” or “Allow another app” to manually add the game to the list. You may need to locate the game’s executable file (.exe) in its installation folder.
- Ensure that both “Private” and “Public” checkboxes are ticked for Dead by Daylight.
- Save your changes and close the firewall settings.
B. Forward Ports for Dead by Daylight on Your Router
- Identify the ports required by Dead by Daylight. The required ports vary depending on your gaming platform:
- PC (Steam): TCP 27015-27030, 27036-27037; UDP 4380, 27000-27031, 27036
- Xbox One: TCP 3074; UDP 88, 500, 3074, 3544, 4500
- PlayStation 4: TCP 1935, 3478-3480; UDP 3074, 3478-3479
- Access your router’s settings by opening a web browser and entering your router’s IP address (commonly 192.168.0.1 or 192.168.1.1) into the address bar.
- Log in using your router’s username and password (usually found on the bottom or back of the router or in the router’s documentation).
- Locate the “Port Forwarding” or “Port Triggering” settings in your router’s configuration menu. This section may be under “Advanced” or “NAT” settings, depending on the router model.
- Create new port forwarding rules for the required ports of Dead by Daylight based on your gaming platform, as listed in step 1. You may need to enter your gaming platform’s IP address or specify TCP/UDP protocols for each port.
- Save your changes and restart your router if necessary.
- Start Dead by Daylight on your gaming platform and attempt to join or create a game.
If the error code 8012 is resolved, you should now be able to play without any issues. If the error persists, try other solutions mentioned in the article.
Fix 4: Update Network Drivers for Fixing Error Code 8012 in Dead by Daylight
- Press the Windows key + X, then select Device Manager.
- Expand the “Network adapters” category.
- Note the name of your network adapter for future reference.
- Right-click your network adapter in Device Manager.
- Select “Update driver” from the context menu.
- Choose “Search automatically for updated driver software.”
- Windows will search for and install any available updates for your network adapter.
- Restart your computer after updating the driver.
Fix 5: Disable VPNs and Proxy Servers for Fixing Error Code 8012 in Dead by Daylight
- Close any VPN applications running on your computer.
- Check your system tray or taskbar for active VPN icons.
- Right-click the VPN icon and select “Disconnect” or “Exit” to disable the VPN connection.
- Press the Windows key + I to open Settings.
- Click “Network & Internet,” then “Proxy.”
- Turn off the “Use a proxy server” option under “Manual proxy setup.”
- Restart your computer to apply the changes.
Fix 6: Verify Game Files Integrity for Fixing Error Code 8012 in Dead by Daylight
- Launch the Steam client.
- Go to your Library and locate Dead by Daylight.
- Right-click the game, then select “Properties.”
- Navigate to the “Local Files” tab.
- Click “Verify integrity of game files.”
- Steam will check and repair any missing or corrupted game files.
- Press the Xbox button and navigate to “My games & apps.”
- Locate Dead by Daylight and press the Menu button.
- Select “Manage game & add-ons.”
- Choose “Saved data,” then “Delete all.”
- The game files will be re-downloaded and installed
- From the PlayStation 4 home screen, highlight Dead by Daylight.
- Press the Options button and select “Delete.”
- Go to the PlayStation Store and re-download the game.
- Install the game to verify and replace any missing or corrupted files.
Conclusion
Resolving Dead by Daylight’s error code 8012 requires a thorough investigation of potential issues, ranging from server status, network connectivity, firewall configurations, to game file integrity. By following the detailed steps outlined in this guide, you can systematically address and fix these underlying problems. Remember, perseverance and patience are key when troubleshooting gaming errors. With a bit of effort and persistence, you’ll be back to enjoying your favorite horror game in no time. Happy gaming!
FAQs
Error code 8012 is a common connectivity issue that prevents players from joining or creating games in Dead by Daylight.
Yes, server maintenance or outages can lead to error code 8012. Check the game’s official channels for server status updates.
Resetting your router can clear temporary network issues and might help resolve error code 8012 in Dead by Daylight.
Use a wired connection, move closer to the router, configure QoS settings, and test your internet speed to improve connectivity.
Configuring your firewall and forwarding ports on your router can help ensure Dead by Daylight has proper access to the internet.
Yes, updating your network drivers can improve connectivity and potentially fix error code 8012 in Dead by Daylight.
Disabling VPNs and proxies can help improve your connection and reduce the chances of encountering error code 8012.
Verifying game files depends on your platform: Steam has a built-in feature, while Xbox One and PlayStation 4 require deletion and reinstallation.
Prachi Mishra is a talented Digital Marketer and Technical Content Writer with a passion for creating impactful content and optimizing it for online platforms. With a strong background in marketing and a deep understanding of SEO and digital marketing strategies, Prachi has helped several businesses increase their online visibility and drive more traffic to their websites.
As a technical content writer, Prachi has extensive experience in creating engaging and informative content for a range of industries, including technology, finance, healthcare, and more. Her ability to simplify complex concepts and present them in a clear and concise manner has made her a valuable asset to her clients.
Prachi is a self-motivated and goal-oriented professional who is committed to delivering high-quality work that exceeds her clients’ expectations. She has a keen eye for detail and is always willing to go the extra mile to ensure that her work is accurate, informative, and engaging.


