If you are a website owner or a frequent visitor of a particular website, you might have encountered Error Code 520. This error code indicates that the server of the website you are trying to access is returning an unexpected error, preventing you from accessing the website’s content. In this article, we will discuss what it is, what causes it, and how to fix it.
Understanding Error Code 520
It is a generic error message that appears when the server is returning an unexpected error, and the request cannot be completed. This error code is an HTTP status code, which means it is related to the communication between your web browser and the website’s server. When you encounter Error Code 520, you might see a message that says, “Web server is returning an unknown error.”
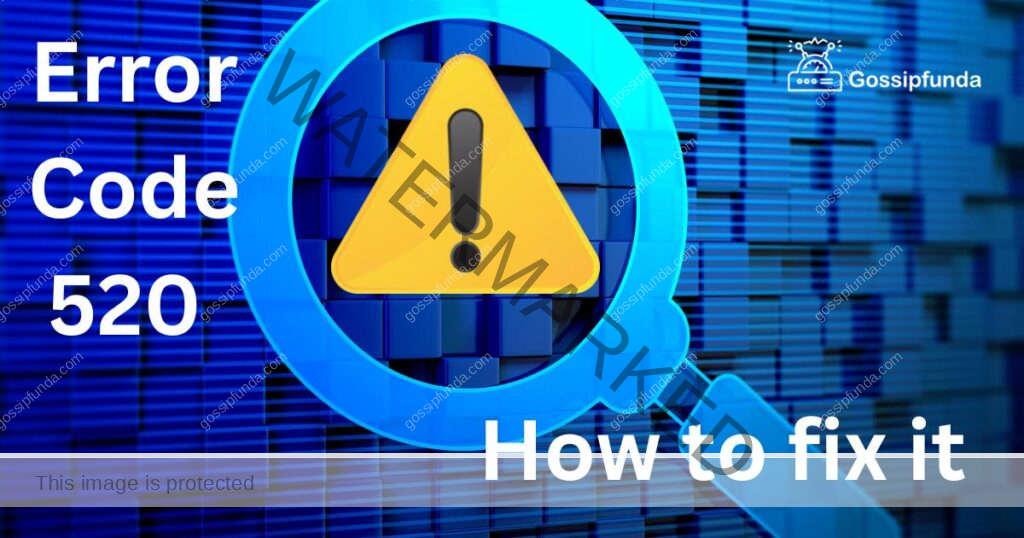
Causes of Error Code 520
There are several reasons why you might encounter Error Code 520. Some of the common causes of this error code include:
- Server Overload: If the website you are trying to access is experiencing a high volume of traffic, the server might become overloaded, causing it to return an unexpected error.
- Server Maintenance: If the website’s server is undergoing maintenance, you might encounter Error Code 520. During server maintenance, the server might not be able to process requests correctly, causing it to return an error message.
- Network Issues: Sometimes, network issues such as DNS resolution failure, network congestion, or firewall restrictions can cause Error Code 520.
- Misconfigured Server: If the website’s server is misconfigured, it might not be able to handle requests correctly, causing it to return an unexpected error.
How to Fix Error Code 520?
Fixing Error Code 520 requires identifying the cause of the error and taking appropriate action. Here are some of the things you can do to fix Error Code 520:
Fix 1: Wait and Refresh
One of the easiest ways to fix Error Code 520 is to wait for a few minutes and refresh the page. Sometimes, this error code can be temporary, and the website’s server might be able to handle your request after some time. Here are the steps to fix it by waiting and refreshing the page:
Step 1: Wait for a few minutes
The first step to fixing Error Code 520 is to wait for a few minutes. This will give the website’s server time to handle the requests and fix any issues that might be causing the error.
Step 2: Refresh the page
After waiting for a few minutes, you can refresh the page to see if the error goes away. To refresh the page, you can click the refresh button on your web browser or press the F5 key on your keyboard.
Step 3: Try accessing the website again
If the error goes away after refreshing the page, you can try accessing the website again to see if the error occurs again. If the error persists, you might need to try other solutions to fix Error Code 520. It’s essential to note that if the website’s server is experiencing a high volume of traffic, waiting and refreshing might not fix the error. In this case, you might need to try other solutions to fix Error Code 520.
Fix 2: Check for Server Status
If you encounter Error Code 520, it’s important to check the server status to see if the website’s server is up and running. Here are the steps to fix it by checking for the server status:
Step 1: Use a server status checker tool
The first step to checking the server status is to use a server status checker tool. There are several tools available online that can help you check the website’s server status. Some of the popular tools include DownDetector, IsItDownRightNow, and Pingdom.
Step 2: Enter the website’s URL
After selecting a server status checker tool, you need to enter the website’s URL in the tool’s search bar. The tool will then check the website’s server status and provide you with the results.
Step 3: Check the server status
After the tool has finished checking the website’s server status, you need to check the results to see if the server is up and running. If the server is down, you might need to wait until it’s back up to access the website’s content.
Step 4: Try accessing the website again
If the server is up and running, you can try accessing the website again to see if the error occurs again. If the error persists, you might need to try other solutions to fix it. It’s important to note that server status checker tools might not be accurate all the time. If you encounter Error Code 520 frequently, you might want to try other solutions to fix the error.
Fix 3: Clear Cache and Cookies
Clearing your web browser’s cache and cookies can help fix it. This is because cached files and cookies can sometimes interfere with the communication between your web browser and the website’s server. Here are the steps to fix it by clearing your web browser’s cache and cookies:
Step 1: Open your web browser’s settings
The first step to clearing your web browser’s cache and cookies is to open your web browser’s settings. The method to do this varies depending on the web browser you are using. Generally, you can access the settings by clicking on the three-dot icon or the gear icon located in the top right corner of the web browser’s window.
Step 2: Clear your web browser’s cache and cookies
After accessing your web browser’s settings, you need to clear your web browser’s cache and cookies. The method to do this also varies depending on the web browser you are using. Generally, you can find the option to clear your web browser’s cache and cookies under the privacy or history section in the web browser’s settings.
Step 3: Restart your web browser
After clearing your web browser’s cache and cookies, you need to restart your web browser. This will ensure that the changes you made are applied correctly.
Step 4: Try accessing the website again
After restarting your web browser, you can try accessing the website again to see if the error occurs again. If the error persists, you might need to try other solutions to fix Error Code 520.
It’s essential to note that clearing your web browser’s cache and cookies will also remove your browsing history, saved passwords, and other web data. Therefore, you might need to re-enter your login credentials and customize your web browser’s settings again after clearing your cache and cookies.
Fix 4: Disable Browser Extensions
Browser extensions can sometimes cause it. You can try disabling your browser extensions to see if this fixes the error. Here are the steps to fix Error Code 520 by disabling your browser extensions:
Step 1: Open your web browser’s settings
The first step to disabling your browser extensions is to open your web browser’s settings. The method to do this varies depending on the web browser you are using. Generally, you can access the settings by clicking on the three-dot icon or the gear icon located in the top right corner of the web browser’s window.
Step 2: Go to the extensions page
After accessing your web browser’s settings, you need to go to the extensions page. The method to do this also varies depending on the web browser you are using. Generally, you can find the option to access your web browser’s extensions page under the more tools or Extensions section in the web browser’s settings.
Step 3: Disable your browser extensions
After accessing your web browser’s extensions page, you need to disable your browser extensions. To do this, you can toggle off the switch next to each extension, or you can remove the extension from your web browser entirely.
Step 4: Restart your web browser
After disabling your browser extensions, you need to restart your web browser. This will ensure that the changes you made are applied correctly.
Step 5: Try accessing the website again
After restarting your web browser, you can try accessing the website again to see if the error occurs again. If the error persists, you might need to try other solutions to fix Error Code 520.
It’s essential to note that browser extensions can add additional functionalities to your web browser, such as ad-blocking and password managers. Therefore, you might need to re-enable or install other extensions after disabling your browser extensions.
Fix 5: Check Network Issues
Sometimes, network issues such as DNS resolution failure, network congestion, or firewall restrictions can cause it. Here are the steps to fix Error Code 520 by checking for network issues:
Step 1: Check your internet connection
The first step to fixing Error Code 520 by checking for network issues is to check your internet connection. Ensure that you have a stable internet connection and that your network is not experiencing any disruptions or outages.
Step 2: Check your DNS settings
After checking your internet connection, you need to check your DNS settings. DNS resolution failure can cause Error Code 520. You can try changing your DNS settings to see if this fixes the error.
Step 3: Disable your firewall or antivirus software
Firewall or antivirus software can sometimes block access to certain websites, causing Error Code 520. You can try disabling your firewall or antivirus software temporarily to see if this fixes the error.
Step 4: Restart your router
If your internet connection or DNS settings are not the issue, you can try restarting your router. This can help fix any network issues that might be causing it.
Step 5: Try accessing the website again
After checking for network issues, you can try accessing the website again to see if the error occurs again. If the error persists, you might need to try other solutions to fix Error Code 520.
It’s important to note that network issues can be complex and might require advanced troubleshooting skills. Therefore, if you are not comfortable with troubleshooting network issues, you might need to seek assistance from a network expert.
Fix 6: Clear DNS Cache
Clearing your DNS cache can help fix it if the error is caused by a DNS resolution failure. Here are the steps to fix Error Code 520 by clearing your DNS cache:
Step 1: Open Command Prompt
The first step to clearing your DNS cache is to open Command Prompt. You can do this by pressing the Windows key + R on your keyboard, typing “cmd” in the Run dialog box, and pressing Enter.
Step 2: Run Command Prompt as an administrator
After opening Command Prompt, you need to run it as an administrator. To do this, right-click on the Command Prompt icon and select “Run as administrator” from the context menu.
Step 3: Clear your DNS cache
After running Command Prompt as an administrator, you need to clear your DNS cache by entering the following command: “ipconfig /flushdns” (without the quotes). This command will clear your DNS cache and force your computer to request new DNS information from the server.
Step 4: Restart your computer
After clearing your DNS cache, you need to restart your computer. This will ensure that the changes you made are applied correctly.
Step 5: Try accessing the website again
After restarting your computer, you can try accessing the website again to see if the error occurs again. If the error persists, you might need to try other solutions to fix Error Code 520.
It’s important to note that clearing your DNS cache can sometimes cause temporary internet connection issues. Therefore, if you rely on specific DNS settings, you might need to note them down before clearing your DNS cache.
Fix 7: Disable VPN or Proxy Connections
If you are using a VPN or proxy connection, it can sometimes cause it. You can try disabling your VPN or proxy connection to see if this fixes the error. Here are the steps to fix Error Code 520 by disabling your VPN or proxy connection:
Step 1: Disconnect from your VPN or proxy connection
The first step to disabling your VPN or proxy connection is to disconnect from it. You can do this by clicking on the disconnect button on your VPN or proxy client or by closing the VPN or proxy application.
Step 2: Restart your web browser
After disconnecting from your VPN or proxy connection, you need to restart your web browser. This will ensure that the changes you made are applied correctly.
Step 3: Try accessing the website again
After restarting your web browser, you can try accessing the website again to see if the error occurs again. If the error persists, you might need to try other solutions to fix Error Code 520.
Step 4: Disable your VPN or proxy connection permanently
If disabling your VPN or proxy connection fixes Error Code 520, you might need to consider disabling it permanently. Some websites might block access to users who use VPN or proxy connections. Therefore, you might need to access the website without using a VPN or proxy connection.
It’s important to note that VPN or proxy connections can provide additional security and privacy to your internet connection. Therefore, if you rely on VPN or proxy connections for your online activities, you might need to find a workaround or a more secure VPN or proxy service to access the website.
Fix 8: Contact Website Support
If none of the above solutions work, you can contact the website’s support team to report the error. The website’s support team might be able to provide you with a more detailed solution to the problem. Here are the steps to fix Error Code 520 by contacting the website’s support team:
Step 1: Find the website’s contact information
The first step to contacting the website’s support team is to find the website’s contact information. You can usually find the contact information on the website’s contact page, which is located in the website’s footer or header.
Step 2: Report the error
After finding the website’s contact information, you need to report the error to the website’s support team. You can do this by sending an email or filling out a contact form on the website’s contact page. When reporting the error, be sure to include the URL of the website, the time and date when you encountered the error, and a detailed description of the error.
Step 3: Wait for a response
After reporting the error, you need to wait for a response from the website’s support team. The response time varies depending on the website’s support team’s workload, but you should receive a response within a few business days.
Step 4: Follow the instructions provided by the support team
After receiving a response from the website’s support team, follow the instructions provided by the support team to fix Error Code 520. The support team might ask you to provide additional information or try other solutions to fix the error.
It’s essential to note that contacting the website’s support team might not guarantee a quick solution to the error. Therefore, you might need to try other solutions to fix Error Code 520 while waiting for the support team’s response.
Conclusion
It is an HTTP status code that indicates an unexpected error from the website’s server, preventing you from accessing the website’s content. This error code can be caused by several factors such as server overload, server maintenance, network issues, and misconfigured server. To fix Error Code 520, you can try waiting and refreshing, checking the server status, clearing cache and cookies, disabling browser extensions, or contacting the website’s support team.
If you encounter Error Code 520 frequently, you might want to consider using a website monitoring tool that alerts you when the website’s server goes down or encounters an error.
FAQs
It is an HTTP status code that indicates an unknown error on the website’s server.
Error Code 520 can be caused by various factors such as server issues, network issues, or browser issues.
You can fix Error Code 520 by waiting and refreshing, checking for server status, clearing cache and cookies, disabling browser extensions, contacting website support, checking for network issues, clearing DNS cache, or disabling VPN or proxy connections.
It can occur frequently if the website’s server is experiencing a high volume of traffic or if there are persistent network issues.
Error Code 520 can be fixed permanently by identifying the root cause and implementing a permanent solution such as upgrading the website’s server or fixing network issues.
Some solutions to fix Error Code 520 such as checking for network issues or clearing DNS cache might require technical expertise. However, most solutions can be done by following simple steps.
If none of the solutions work, you might need to seek assistance from a technical expert or contact the website’s support team for further assistance.
It can affect your online activities if it occurs frequently and prevents you from accessing the website’s content. Therefore, it’s essential to fix the error as soon as possible.
Prachi Mishra is a talented Digital Marketer and Technical Content Writer with a passion for creating impactful content and optimizing it for online platforms. With a strong background in marketing and a deep understanding of SEO and digital marketing strategies, Prachi has helped several businesses increase their online visibility and drive more traffic to their websites.
As a technical content writer, Prachi has extensive experience in creating engaging and informative content for a range of industries, including technology, finance, healthcare, and more. Her ability to simplify complex concepts and present them in a clear and concise manner has made her a valuable asset to her clients.
Prachi is a self-motivated and goal-oriented professional who is committed to delivering high-quality work that exceeds her clients’ expectations. She has a keen eye for detail and is always willing to go the extra mile to ensure that her work is accurate, informative, and engaging.


