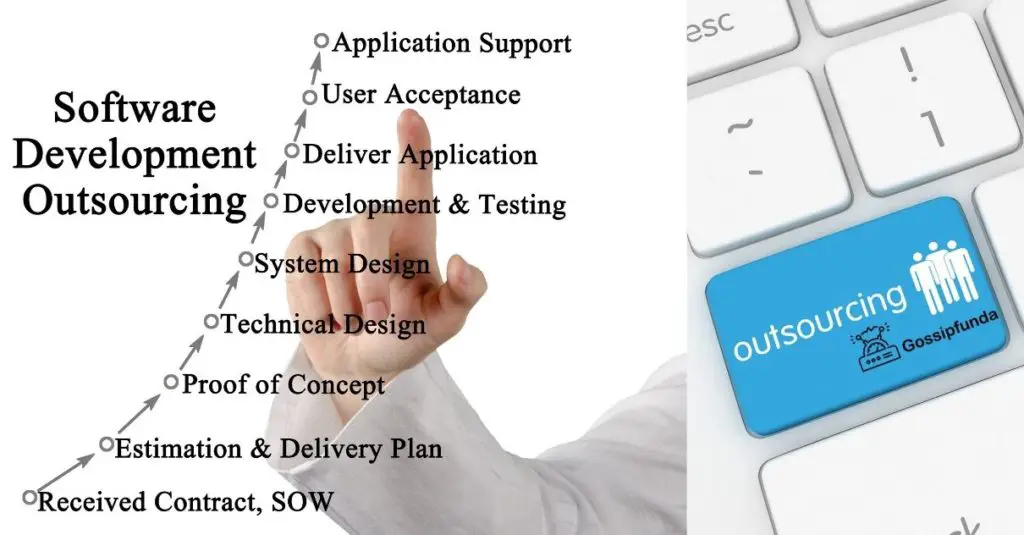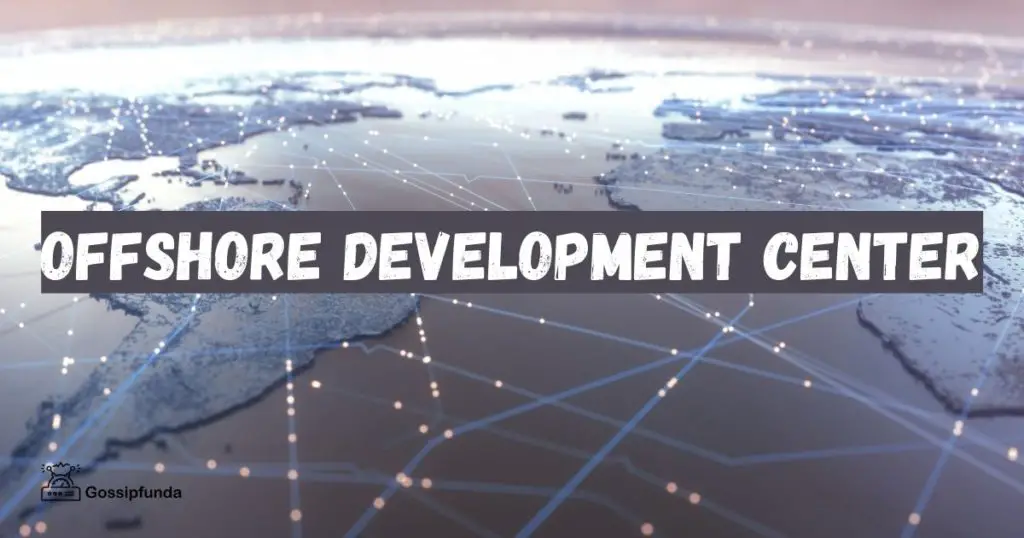Data Execution Prevention or DEP is basically a set of hardware and software technicalities to cause a few checks on our Windows computer memory. These will help prevent any kind of viral attack or some other security-breaching threats. DEP is an in-built tool provided by windows for an additional level of protection. It prohibits malicious codes from getting loaded into your system. Moreover, it does monitor if your system memory is being used by legit programs.
But have we ever manifested our thoughts about how memory areas get corrupted? To be specific, some memory areas in the Windows operating system don’t facilitate the running of codes. If in any case a running code is found, it can be considered something malicious.
Now, what does Data Execution Prevention do? It will warn you. It will notify you that your RAM is being used for some malicious acts. Then it will nullify it and save all your files. DEP doesn’t need to be disabled ever generally. Deactivating it might put your system at stake. The Data Execution Prevention feature is already kept loaded by default in Windows 10/8/7/Vista/XP versions.
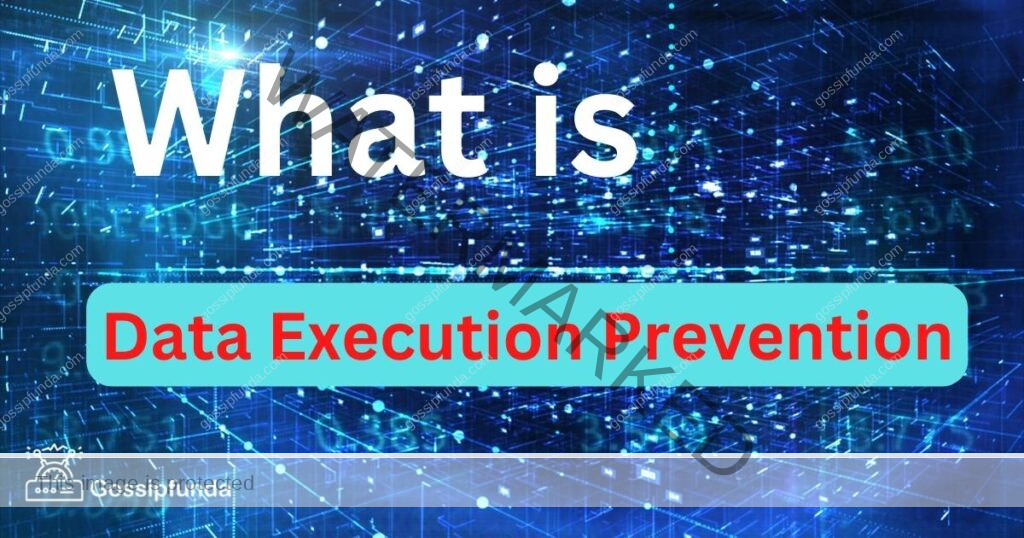
But there are cases where the good programs themselves turn malicious and exploit the area under DEP’s jurisdiction. No worries as Data Execution Prevention will shut them OFF instantly.
Why Some Programs Might Cross Path with Data Execution Prevention?
To answer this, we must first know what type of programs might conflict with Data Execution Prevention. Basically, programs holding old codebases mostly trigger conflict with Windows 10 DEP. These programs are mostly embedded within some old 32-bit game programs or sometimes within old device drivers.
However, sometimes you will not be notified by the operating system why your system is not working properly or shutting down abruptly. This may or may not be caused by Data Execution Prevention.
How to know the reason? Just click on ‘Start’. In the search bar, type ‘event viewer’. This will open the Windows 10 Event Viewer app. Next, you have to scroll down the log list. Look for an error mentioning ‘Event ID 1000 DEP’. If you find such an error, it means some programs might have crossed paths with your system’s Data Execution Prevention.
What are the Ways to Disable Data Execution Prevention on Windows 10
Generally, this can be done in two ways:-
- By accessing the Data Execution Prevention Window.
- By deactivating the DEP for certain programs.
How to disable DEP for specific programs in Windows 10
At this point, you are well aware that DEP is an important aspect of Windows programs and gets turned ON by default. However, other services will not be monitored by DEP. But if the programs from legitimate sources cross paths with DEP, just check if the manufacturer of that specific program has made it DEP compatible or input some updates to make it a DEP compatible version or not. In that case, you can just update the program to install it as a DEP-compatible version.
But if there is no way the program can be made compatible with DEP, you have to disable the Data Execution Prevention for that specific program, and files for your Windows 10 operating system. Let’s discuss the methods to execute it.
Method 1:- By Accessing the Data Execution Prevention Window
- Open the Windows 10 ‘Control Panel’. Firstly click on ‘Start’, and in the search bar enter ‘Control Panel’. Click to open the Control Panel.
- Select the option ‘System and Security’.
- Then click on ‘System’.
- Now go to ‘Advanced System Settings’.
- This will let you enter the ‘System Properties’ window.
- Now in the Advanced tab, you will see the ‘Performance’ option.
- Under the Performance option, select ‘Settings’.
- Now click the Data Execution Prevention tab in the Performance options window. You can now access the Data Execution Prevention Window.
Method 2- By Deactivating the DEP for certain Programs
The other method involves turning on the Data Execution Prevention for all programs except the ones which you select yourself manually. To do this, follow these steps:-
- Click the ‘Add’ button to browse the location of the programs.
- Now select the programs according to your need.
- Then select the ‘Open’ option to add them to the list.
- Now you can just tick out the programs that you don’t want to be monitored by DEP. Clicking on the ‘Apply’ button will ensure that DEP doesn’t work on them.
- Lastly, perform a Restart on your system to make sure these modifications take effect.
Moreover, take note of another important thing. You should be well aware of the fact that 64-bit programs appeared much after DEP was well established. Thus, when you try to add some 64-bit programs to the exception list, you might get an error. It will tell you that those 64-bit executables can’t be set with such DEP modifications. This means that your system’s processor supports hardware-based DEP and all the 64-bit programs are default protected by DEP. Therefore you can never disable DEP for such programs manually. Only using the command line will help you do that. We will talk about how to disable DEP for windows 10 via the command prompt now.
How to use Command Prompt to Enable/Disable DEP Windows 10
Again, you should Debarr yourself from disabling Windows Data Execution Prevention as it is keeping your system safe. But if you want to disable DEP anyhow, you can just do it using Command Prompt. Just follow the steps mentioned below:-
- Open the Command Prompt Window. Press the ‘Windows+R’ keys together and then type ‘cmd’, or press ‘Ctrl+Shift+Enter’ together to open ‘Command Prompt‘. Remember to run it as administrator.
- Now type the following command line in this Command Prompt tab.
BCDEDIT /SET {CURRENT} NX ALWAYSOFFAfter typing, press the ‘Enter’ key. This will switch OFF the DEP for Windows 10.
- Finally, perform a restart on your system. This will remove the DEP totally from your operating system.
If you ever want to reactivate Data Execution Prevention, you can again head back to your Command Prompt anytime and enable DEP by entering the following command-
BCDEDIT /SET {CURRENT} NX ALWAYSON
Just the same way, hit the ‘Enter’ key and restart your system to again enable the DEP feature on Windows.
Creating a Shortcut for Data Execution Prevention in Windows 10
Locating the Data Execution Feature window can be intricate at times and you might genuinely feel a need for some shortcut for quick access. Imagine how easy it would be if you can access DEP just by a click on your desktop system. To do it precisely, run over these steps:-
- Firstly, right-click anywhere on your desktop. A pop-up menu will appear.
- From the pop-up menu, click on ‘New’.
- Now select ‘Shortcut’. This will open the ‘Create Shortcut’ window.
- In the Create Shortcut window, you have to type this- %windir%\system32\systempropertiesdataexecutionprevention.exe
Then click on ‘Next’.
- Now type any suitable name for your DEP shortcut option.
- After setting the name, click on the ‘Finish’ option to create a new shortcut for Data Execution Prevention in Windows 10.
Now whenever you would like to change the DEP settings for Windows 10 for example disabling or enabling it for specific programs, you can just access the shortcut icon for DEP easily.
Some Data Recovery Software to Recover Lost/Deleted Files on Windows 10 Operating System
As told earlier, it’s never advised to disable the Data Execution Prevention from your Windows 10 system. This is because it has the possibility of putting your program files at stake. They are now open and are very vulnerable to malicious viruses. You might lose some of your confidential data due to this. To arrest this loss, there is some reputed software available in the market.
One such software is ‘MiniTool Power Data Recovery’. This is probably the best data recovery software for Windows 10/8/7 in terms of user-friendliness and ease. It helps you recover all your files if ever lost or deleted from your system efficiently. Be it from your device’s local hard drive, external hard drive, SSD, USB drive, SD card, or some other, it will deliver results perfectly. Moreover, it resolves the problem of recovering data when the PC doesn’t boot. It uses its own in-built ‘Bootable Media Builder’ function in this aspect.
The steps to use ‘MiniTool Power Data Recovery’ is discussed as follows:-
Step 1:- Select the Drive/Device to Scan
Launch ‘MiniTool Power Data Recovery’ on your system. Install the original one and not other duplicate copies of it. Then open the app and enter its User Interface. In the main interface, you will see an option ‘Logical Drives’. Under this, you can see all the detected drives.
Now select the partition and click on the ‘Scan’ option. This will make the smart data recovery software start a scan on the drive that is chosen. A full scan will be performed on all the data and files contained in it. On the other way around, you can directly select the ‘Devices’ tab and choose the hard disk to scan. Then you have to just wait until the entire scanning process is finished.
When the scan finishes, all the detected files on the device will be shown on the scan result window. This result window will include all the lost and deleted files as well.
Step 2:- Check and Save the Recovered Files
Minutely check the scan results for the feels you need to recover. Then select them and click the ‘Save’ button and set a destination folder to restore and keep the files. From there you can find the files from the result window itself via its Path.
To look for a certain file, just click on the ‘Find’ icon and search that particular file by name. It will get you the file instantly. By selecting the ‘Filter’ option, you will get a search bar. By typing the target file name in this bar, it will bring the file before you as well. The Filter icon also has the potential to set filter parameters and sort the files in terms of their size, extension, creation/modification date, etc.
Now clicking the ‘Preview’ icon will enable you to view the file. Also, we will advise you to store the recovered files in a whole new location to disallow data overwriting.
Conclusion
So this was everything about Data Execution Prevention or DEP and how to deal with it. Disabling or enabling Data Execution Prevention for specific programs in Windows 10 was also a part of our discussion. We have also mentioned the methods to turn off DEP using Command Prompt and how to create a shortcut on Windows 10 operating system for the same. Moreover, we have elaborated on the steps to be implemented in order to restore all the files that are lost or deleted using the MiniTool Power Data Recovery. Hope this piece of article helps…
Frequently Asked Questions
To check your DEP status and whether it is working fine or not, press Windows+R and type CMD. Then press the Enter key to open the Command Prompt window. Now enter the following command line- wmic OS Get Data Execution Prevention Support Policy. Then press the Enter key again to check your system’s current DEP support policy.
Turning off DEP is never advisable as it is a form of security measure by Windows. It protects your system hardware and sees if your RAM is being used properly or not. You should not disable it unless some exceptional situation arises like when you need to disable DEP to make sure some specific programs work fine.
You can turn on DEP for each program separately by deciding which ones are essential to you at that moment according to your need. However, it is not recommended as deactivating data Execution Prevention on Windows 10 is never recommendable. It is a security feature designed for your operating system and prevents malicious programs from functioning. Turning on DEP for all programs on your system will enhance your overall security.