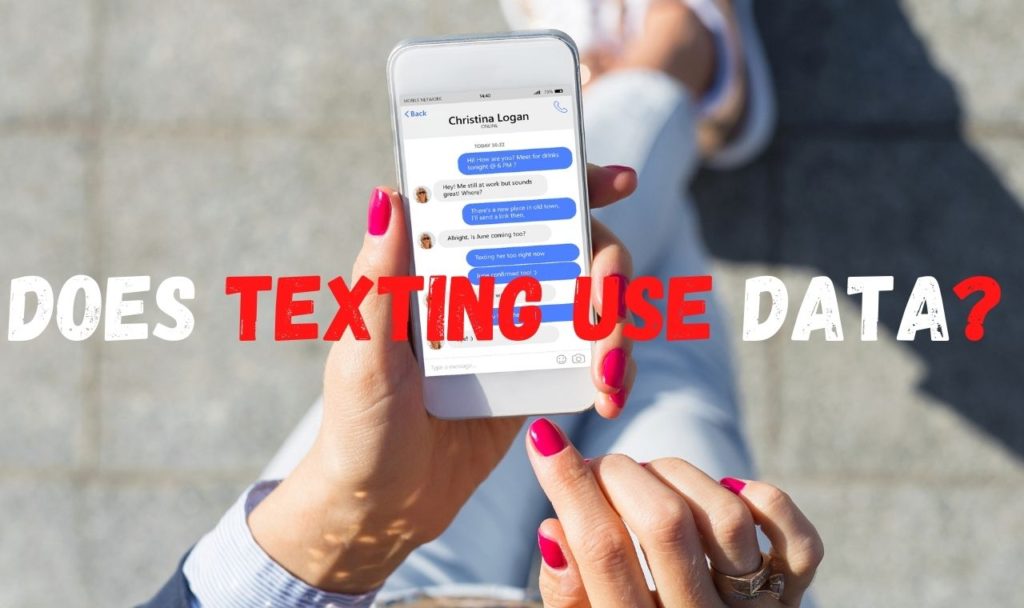One of Cox Enterprises’ companies and one of the biggest providers of data services is Cox Webmail. The corporation might rank third in the state because of its extensive network presence. Users are drawn to its email site because it offers a wealth of simply accessible functions and ample data storage. You must first register an account to send or receive emails. The Cox email login procedure can be completed using the official website after creation. So, In this article, we are providing a complete guide to cox internet login.
In the US, Cox Connectivity offers the best and fastest web connection available anywhere in the world. Many Americans are recommending Cox internet services. Additionally, it provides satellite TV, direct Broadcast television, and email services through the Cox.net webmail login. Consequently, the list is connected to Comcast’s webmail services. The webmail services are included in an overview. Frequently, this benefit is referred to as Cox’s high-speed webmail. You are encouraged by this email service to send and receive emails, make payments online, store data, and take advantage of the newest Cox services.
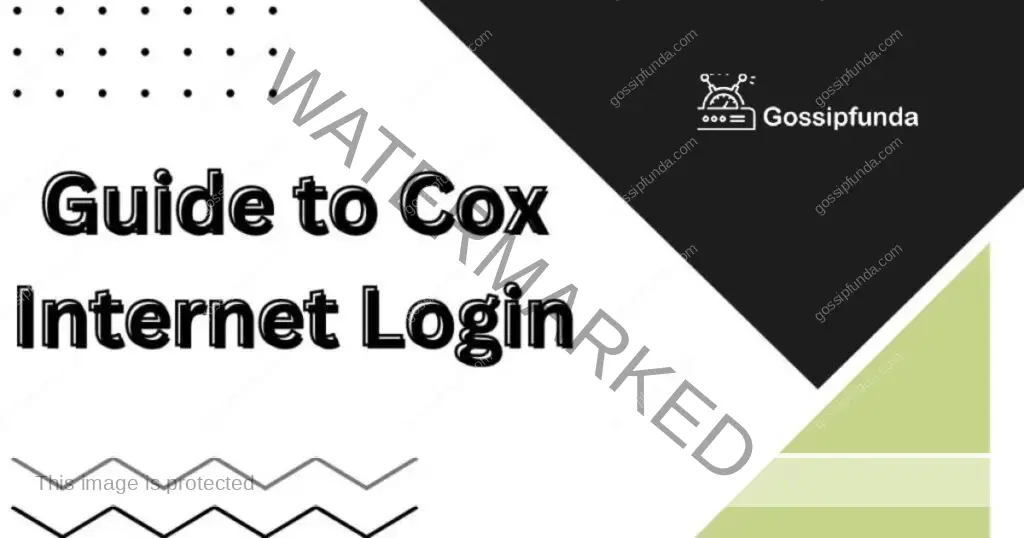
These small partnerships enable cox.net to communicate with its staff, and customers gain more through cox webmail. A review reveals how comparable Yahoo Mail, AOL Email, and Gmail are to Cox.net webmail. We will learn more about Cox webmail login email, Cox email login, and other topics in this blog.
You might occasionally encounter problems when attempting to sign in to your Cox email account. Despite this, you can take steps to access your account, and all you need to do is implement the measure following the errors’ sources.
How to set up a Cox email for internet login?
Users can sign up for a Cox email account by visiting the company’s official webpage in their browser. Not a member? Sign up now! Once you are here, you need to find an option. Then, to create your account, you must select one of the alternatives displayed on the page. You’ll receive the verification code for the recipient you choose. The procedure of creating the account will shortly be finished after this.
- You could start by opening a browser first.
- Enter @webmail.cox.net after that.
- Keep tapping My Account after that.
- Go to the homepage and choose “Account Register Now.”
- To create the account, adhere to the on-screen directions.
- Put in your username and password and remember them for subsequent logins.
- Choose My Service Address next.
- Enter the address where Cox should provide service.
- Just add your SSN and PIN.
- Clicking the Continue button will forward you to the next stage.
- The best course of action would be for you to wait for confirmation until the Cox system reviews and verifies the data you submitted.
- Your cell phone number will receive a message with your user id.
- In the box, type the ID.
- Make a unique password next.
- After completing the steps mentioned above, go to the Settings forum and choose to modify your username and password as desired.
- You’ll be sent to your Cox webmail account if the internet login information is correct.
Login to Cox Webmail Email using www.cox.net
To access Cox Email Web Services, follow the instructions below.
- Visit the login page for MyEmail.Cox.Net initially.
- You will notice a gray hint in the middle when the page first loads.
- The page’s bottom contains the login form.
- Now, input the user ID and password with the appropriate credentials to log into the account.
- Before you log in, check the box next to the login button. Save your User ID so you can access the site later by entering it directly.
- Select Classic Webmail or Enhanced Webmail from the list that is now available.
- Pick Sign-in from the menu.
- You may now proceed.
You can make a Cox email account, log in, and experience the service’s unique features by following the instructions above. Although problems with email services are widespread and cannot be prevented, you can quickly resolve them with the correct advice and troubleshooting techniques.
What are the Reasons Cox Internet Login Issues Occur?
You can accidentally enter the incorrect account information in your haste to get in. If you neglect to use these, they can be inaccurate. The program may present a notice that states, “The Username or Password for Cox is Incorrect” if it is unable to verify that the User ID and password entered during activation are still valid. There may be additional factors similar to this one that could prevent the Cox email account login from processing.
- An incorrect login could be caused by slow data connectivity.
- The process could be impeded by firewall and antivirus protection.
- A problem can also arise from a problem with the SMTP settings.
- Problems with logging in may also arise due to the port number.
How Can I Fix the Cox.net Email Login Problem?
The email login page on cox.net may suddenly stop functioning. It can indicate a mistake. Even though the mistake may have several causes, the best cure can eliminate it. By altering the port number, you might be able to resolve the problem. Additionally, you can have situations where you lose the memory of your email account’s password. In this case, creating a new password will suffice.
Checking the Internet Access
Having trouble logging into your email account can be caused by poor network access. Because of this, the Cox email Login Page might not load. Checking your data connection is advised; as a result to solve the issue. If the problem persists, restarting your router or calling your provider of internet services (ISP) will assist.
Port number modification
You can recognize a certain procedure that interacts over the web or another network via the port numbers in the email account. However, sometimes a barrier can be established that prevents the Cox email login from functioning because of a problem. In certain cases, the port number might be changed. You must select the Mail option before moving on to the Preferences menu. The Accounts tab must then be chosen. You may start making the adjustments right here.
- Click the “Mail” tab.
- Next, select “Preferences.”
- Select “Accounts.” On the screen, the account details will appear.
- Navigate to the “Port” field under the “Advance” heading.
- Substitute “110” for “995” in this place.
- Then select “Use SSL” by clicking the checkbox next to it.
- To quit the website immediately, click the “Red” tab at the top.
- From the selection, choose “Save.”
Visit the Cox.net email Login Page again after the issue has been fixed. Try logging into your account after providing all the necessary information.
Changing Your Password
Subconsciously, you may occasionally choose a password that is challenging to remember. This can be challenging when you want to log into your email account. Therefore, by changing the password, you can resolve this problem. You may find and select the Forgot Password button on the Cox email login screen. To change it, enter your Cox User ID. then choose any of the recovery alternatives that are offered.
- Check out the Cox email page.
- After that, select “Forgot Password.”
- To change the password, you must type the “Cox User ID.”
- Find and choose the most effective recovery option from the following list:
To text me “Send Email” and “Answer Security Question”
- Once your verification has been completed using the selected option, a new password must be created.
- To confirm, enter the password once more, then save it.
We’ll set your new password. The information can then be entered at the sign-in page by returning there. Check your Cox email account to see whether the problem has been fixed.
Re-entering the Login Credentials
In some circumstances, the Cox email login window may result in a problem during the sign-in procedure. You can thus input all the account information again to remove it. The Mail tab must first be chosen in this process, then the Preferences button. The – button must be tapped to enter the data once more when the Account Information section window appears.
- Go to the “Mail” option next.
- Select “Preferences” from the menu.
- Your account information will appear on the pop-up screen.
- Locate the “-” button in the “Account Information” section and select it.
- After that, the “Welcome to Mail” page will be displayed.
- Enter the information at this point.
- Select “Continue”
- Re-enter the data in the critical segments after that
- To verify the fix, check in to your account right away.
Change of SMTP Server
Emails sent and received from the account are handled by the Simple Mail Transfer Protocol (SMTP) server, an ISC (Internet Standard Communication) interface. Regardless of how crucial this application is, it occasionally makes it difficult to access Cox’s email. Through the mail settings, you can carry out the fixing procedure. You also need to check the settings for the Outgoing SMTP server, and the current Outgoing Port must then be checked and changed to 587.
- Activate “Cox Email” options.
- You need to find the “Outgoing SMTP Server” and then “Settings” for all of it.
- Afterward, look at the most up-to-date “Outgoing Port.”
- It must be replaced by “587”.
- Your “Username” and “Password” should be entered in the appropriate sections.
- Save these alterations.
- Open the Cox.net Email Login Page at this time. Log into your email account to confirm the correction.
Windows Firewall Protection can be disabled
Trying to access your Cox email account can cause the website to crash. This circumstance could occur as a result of a firewall protection error. We can fix this by disabling it in the computer’s Control Panel. The Windows Firewall button can be found here. Toggle to the Switch Windows Firewall On or Off tab by tapping on it. Choose to Turn Off Windows Firewall in the Internal and Public Network Options parts of the Customize Settings screen, and then click OK.
- Using the keyboard, select the “Windows“ option.
- The “Control Panel” menu.
- After that, click the icon that appears on display.
- Select “Windows Firewall” from the menu.
- Additionally, click “Turn Windows Firewall on or off” just on left.
- The “Customize Settings” screen will load.
- In both the “Public Network Settings” and “Private Network Settings” menus, select “Switch off Windows Firewall.”
- Press “Ok.”
The Firewall will be disabled as a result. The Cox mail login webpage is now where you may sign in.
Maintenance Tips for Your Cox Router and Modem
The following tips will help you make the best possible use of your Cox router and modem:
Power Cycle
By performing a power cycle maybe once every month or every other month, you may prolong the service life of your router and get rid of minor problems that, given enough time, could grow into bigger ones. To restart your Cox router, unplug it for fifteen seconds, then re-plug it.
Changing your password
Keeping your password a lifetime secret is practically tough these days. As a result, regular updating is essential to keeping your network secure. Think about switching it up to something fresh every two months.
Conclusion
Your Cox email account may be accessed easily and quickly by logging in. The blog focused on account creation, Cox Internet Login, and sign-in procedure, and the solutions you can use to resolve login problems. Regardless of the procedure or remedy, ensure the directions are followed correctly.
FAQ
On www.cox.com, select the Forgot Password? Option in the Sign In box.
User ID, please. To reset your password, adhere to the directions. You must submit your Confidential Answer to the Private Question for security purposes. Afterward, go to the Sign In window and sign in using the new password.
With your username and password, log in to your router, then look for the part that allows you to view all connected devices. All units connected to your wifi that aren’t yours or members of your home will be visible to you.
The Panoramic wifi Gateway functions simultaneously as a modem and a router in one unit. With our cutting-edge wifi equipment, you may get safe, dependable wifi coverage and much more. With the Gateway, you’ll only need one piece of wifi hardware because it functions as a modem and a router.
I am passionate about my work. Because I love what I do, I have a steady source of motivation that drives me to do my best.
I’m not comfortable with settling, and I’m always looking for an opportunity to do better and achieve greatness. I have a keen interest in the technical field. Apart from this, I am a social media influencer.