Want to connect your PS4 Dual Shock 4 Controller to your iOS devices? You came to the right place. We’ll guide you through the step-by-step process to help you Connect PS4 controller to iPhone or iPad.
In our modern-day fast-paced hectic lifestyle, people tend to find peace in playing video games in their free time. Video games are even more commercially available nowadays after the Digital Big Bang and the rise of the mobile phone Industry. Some of the most popular game titles are now ported to mobile devices on platforms both iOS and Android, some of these are PUBG, Fortnite, Devil May Cry, Call of Duty and even Apex Legends is said to be released in some time this year.
With this many game choices to play with, people who are traditionally playing these titles on game consoles and their gaming PCs, tend to like these due to the convenience and portability of their phones. But they also prefer to use their classic controllers for gaming rather than using the touchscreen. They like the feel of button-mashing high-speed adrenaline rushes on their controllers when the situation of them carrying their team through the last circle comes by.
This is a guide for the people who want to connect their PS4 DualShock 4 Controller to their iPhone or iPad.
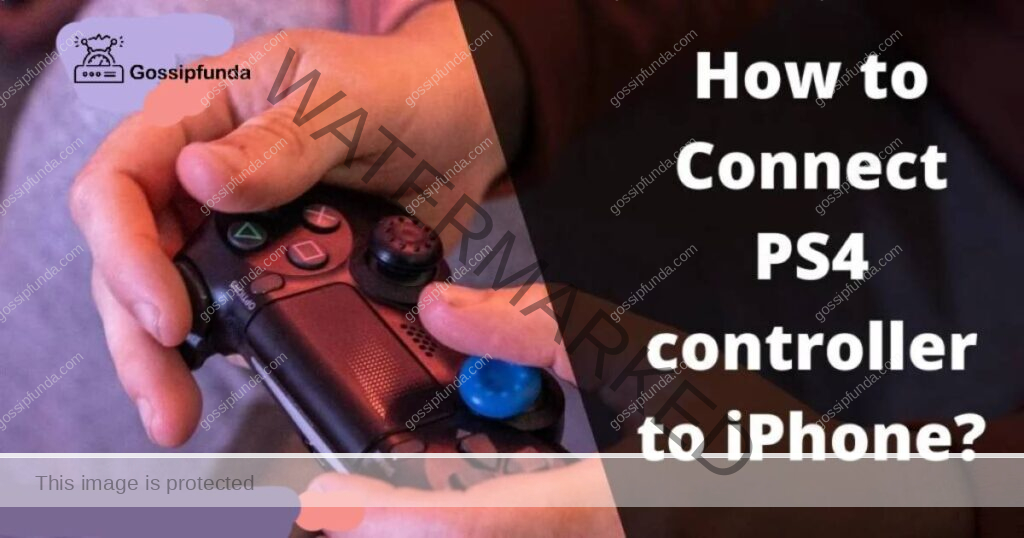
Compatibility with Controllers
iOS Devices that are compatible with Dual Shock 4 Controllers So that you can connect PS4 controller to iPhone:
Not all devices are able to use this amazing feature provided to us by the controller, many of the old generation iPhones and iPads are not capable of this feature, as the feature uses Bluetooth 5.0 of the Dual Shock controller to connect it to your iPhone or iPad. This limits the feature to only the new generation iOS devices which have iOS 13 or iPad OS 13 or later versions of these operating systems.
Supported iPhone List
All the iPhone devices that support this feature are:
iPhone 6s, iPhone 6s Plus, iPhone SE (First Generation), iPhone 7, iPhone 7 Plus, iPhone 8, iPhone 8 Plus, iPhone X, iPhone XS, iPhone XS Max, iPhone XR, iPhone 11, iPhone 11 Pro, iPhone 11 Pro Max, iPhone SE (2nd Generation), iPhone 12, iPhone 12 mini, iPhone 12 Pro, iPhone 12 pro max, iPhone 13, iPhone 13 mini, iPhone 13 Pro, iPhone 13 pro max and later.
Supported iPad List
All the iPad devices that support this feature are:
iPad Air 2, iPad Air (3rd Generation), iPad Air (4th Generation), iPad Air (5th Generation), iPad Air (6th Generation), iPad Air (7th Generation), iPad Mini 4, iPad Mini (5th Generation), iPad Pro 9.7 inch, iPad Pro 10.5 inch, iPad Pro 11 inch 2018 (first generation), iPad Pro 11 inch 2020 (second generation), iPad Pro 12.9 inch 2015 (first generation), iPad Pro 12.9 inch 2017 (second generation), iPad Pro 12.9 inch 2018 (third generation), iPad Pro 12.9 inch 2020 (fourth generation).
Don’t miss: iPhone 15 pro best Specifications Rumors
How to Connect PS4 controller to iPhone?
Steps to connect your Dual Shock 4 Controller to your iPhone or iPad using Bluetooth 5.0 :
Now finally let’s learn how to connect our Dual Shock 4 Controller to your iPhone or iPad using Bluetooth 5.0. Before starting check that your Dual Shock 4 Controller has sufficient charge and is ready to pair.
To start follow the following steps:
Step 1: Turn on your Dual Shock 4 Wireless controller’s Bluetooth pairing mode
Even before you connect your controller to your iPhone or iPad you need to activate its Bluetooth 5.0 pairing mode. To do that:
Image showing PS button and share button.
- Press the play station button or PS button at the below center of the Dual Shock 4 Controller under the trackpad between the two analog sticks.
- Simultaneously with the PS button press, the Share button at the top left side of the Controller beside directional keys for about 10 seconds. This will activate the Dual Shock Controller’s Active Bluetooth Pairing mode.
- The Light present behind the Dual Shock 4 Controller will start flashing once the Controller’s Active Bluetooth pairing mode is activated.
Step 2: Connect the PS4 Dual Shock 4 Wireless Controller to your iPhone or iPad using Bluetooth:
To start the pairing between your iPhone or iPad and the Dual Shock 4 Wireless Controller you need to do these things in your iPhone or iPad:
Fast method:
- On your iPhone or iPad, you have to open your control center by sliding it up or down as per your apple device screen, if it’s an old generation iPhone or iPad it will have its Control Center would be opened by sliding it upside if it’s a newer generation it will be opened by sliding it from up to down.
- Press and hold the Bluetooth button on the left side near the network options, near the Wi-fi after that you’ll get a pop-up that shows all the discoverable Bluetooth devices. With this, you can find the Controller you are looking for.
- In that pop-up tab, search for the Dual Shock 4 Wireless Controller and press it after that your Controller will be connected to the iPhone or iPad.
If for someone reason you cannot find the Dual Shock Wireless Controller in the Bluetooth Options you can follow these steps for a less convenient but effective method:
Longer method:
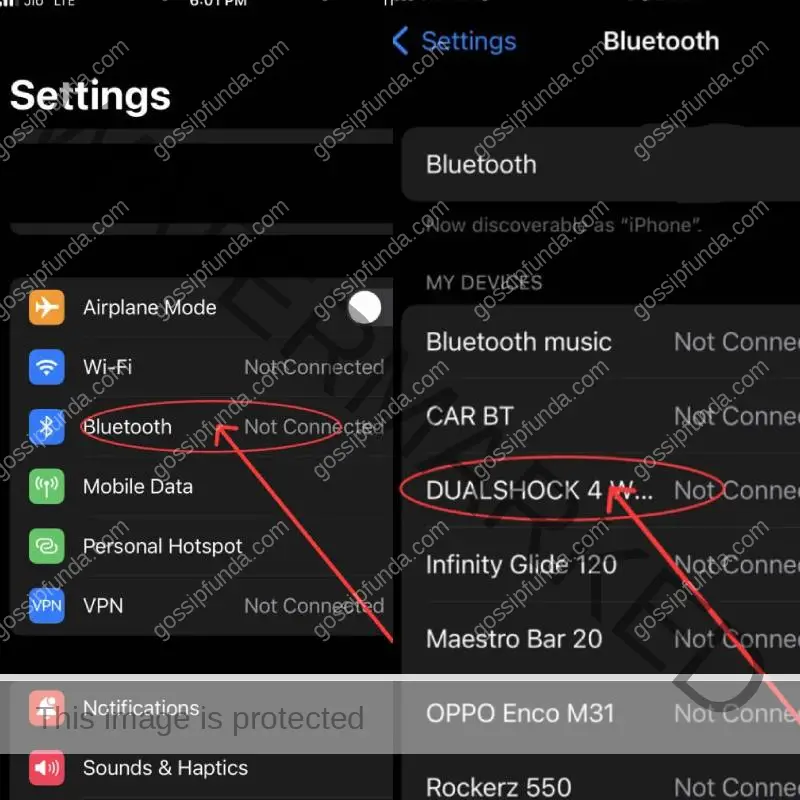
Images showing where to find the Controller.
- Go to the settings of your iPhone or iPad.
- Go to the Bluetooth section, Flip the Bluetooth toggle switch on if it’s not on by default to check if it shows green.
- Go to the Other devices tab in the Bluetooth panel, find if there is the “Dual Shock 4 Bluetooth Wireless Controller” and click on it.
- The light on the back of your Dual Shock Controller should turn to a color of reddish-pink, this will show that your Dual Shock Wireless Bluetooth Controller is now connected.
Congrats by following these steps and you should be able to successfully connect your Dual Shock 4 Wireless Controller to your iPhone or iPad.
How to play with Dual Shock 4 Controller in iPhone
After connecting your device to the iPhone or iPad you can open up any game that supports controller-supported gameplay and just start playing directly. If any other need is there you can use the Octopus app to configure the gameplay modules and buttons directly from your phone.
You can use your Dual Shock 4 Wireless Controller to play games streamed from your PS4 to your phone screen directly using Wi-Fi and the PS4 Remote Play app available on App Store.
Many games listed below support the Dual Shock Enabled Play on iOS devices like iPad or iPhone:
- Asphalt 8: Airborne.
- Fortnite
- Call of Duty
- Asphalt 9
- NFS Most Wanted
- Gangster New Orleans
- It’s Full of Sparks.
- Jetpack Joyride.
- Xeno work.
- Flipping Legend.
- Life Is Strange.
- Chronology – Deluxe Edition.
- Gangster Vegas
Disconnect Dual Shock 4 Controller from iPhone
Hope you enjoyed your games after playing with your controller, What? You want to disconnect it now. Don’t worry we got your back we’ll guide you through the steps of disconnecting your Dual Shock 4 Wireless Bluetooth Controller from your iPhone or iPad.
Follow the steps to disconnect your Dual Shock 4 Wireless Bluetooth Controller from your iPhone or ipad:
Fast method
- On your iPhone or iPad, you have to open your control center by sliding it up or down as per your apple device screen, if it’s an old generation iPhone or iPad it will have its Control Center would be opened by sliding it upside if it’s a newer generation it will be opened by sliding it from up to down.
- Press and hold the Bluetooth button on the left side near the network options besides the Wi-fi after that you’ll get a pop-up that shows all the discoverable Bluetooth devices. With this, you can find the Controller you are looking for.
- In that pop-up tab, search for the Dual Shock 4 Wireless Controller and press it after that your Controller will be disconnected to the iPhone or iPad.
If for someone reason you cannot find the Dual Shock Wireless Controller in the Bluetooth Options you can follow these steps for a less convenient but effective method:
Longer method
- Go to the settings of your iPhone or iPad.
- Go to the Bluetooth section, Flip the Bluetooth toggle switch on if it’s not on by default to check if it shows green.
- Go to the Other devices tab in the Bluetooth panel, find if there is the “Dual Shock 4 Bluetooth Wireless Controller” and click on it.
- The light on the back of your Dual Shock Controller should turn to a flashing white color this will show that your Dual Shock 4 Wireless Bluetooth Controller is now disconnected and back to Dual Shock 4’s active pairing mode.
Congrats by following these steps and you should be able to successfully disconnect your Dual Shock 4 Wireless Controller to your iPhone or iPad.
How to Reconnect Dual Shock 4 to PS4
To reconnect your Dual Shock 4 Wireless Controller to your PS4 Follow the following
Steps:
- Attach a micro-USB-type USB cable to your Dual Shock 4 Controller.
- Connect the other end to the PS4
- Turn On the PS4
- At the splash screen press the PS button at the center of the controller.
- Remove the Wire.
Your Dual Shock 4 Wireless Controller is now successfully connected to your Play Station 4.
Limitations of using Dual Shock 4 with iPhone
There are some limitations while of using your Dual Shock 4 Wireless Controller with your iPhone and iPad, namely:
- You can’t use the audio jack to listen to the in-game audio, this might be trouble if you use a multi-audio set.
- Also, you cannot connect to any external Bluetooth headphones while using the Dual Shock 4 Wireless controller.
- Many Dual Shock 4 buttons will not be usable like the Share button, Track Pad, and also the Play Station Button or PS Button.
How to fix PS4 controller Not Connecting to iPhone
Troubleshooting Issues that you may face while connecting your Controller. If any other problem occurs inside your playthrough with your controller, Apple recommends trying out the following solutions:
- Unpair and then pair your Dual Shock 4 Wireless Controller again.
- If in case your dual shock controller is connected to your iPhone or iPad but it still doesn’t get connected or the message “connection unsuccessful”, try pressing the play station button or the PS button and wait for it to have a connection.
- Make sure not multiple devices are connected at once as this can also cause issues.
Hope you found this article useful, below are listed some FAQs if you still face issues connecting your Controller. Until next time, keep Gaming!
FAQs
Firstly, if you’re iOS device is compatible with the Dual Shock 4 Controller. Check if your iOS device is mentioned in the above-given list of compatible Apple devices that can be connected to the PS4 Controller.
Check if your device is updated to the latest iOS software. To connect the PS4 Controller it is mandatory to have iOS version 13 or above. If your device has a version previous to iOS13, then update your device’s software.
Now there are a few things you can try. One of these things should do the trick.
1. Re-enable your Bluetooth by turning off and on the Bluetooth toggle of your iOS device and try to reconnect it to the Controller.
2. Restart your iOS device. Press your power button and upper volume button together, you should see the power off slider. Slide your iPhone to power off and then long-press on the power button to restart it. Then try reconnecting again.
3. Hard Reset your Controller, turn your controller to its backside, you should find a small hole under the L2 button. Use a Sim card ejector to push and reset your Dual Shock to Factory Settings. Now I Hope it should solve the problem.



