How to fix the problem of “computer doesn’t recognize phone.” In this article, Gossipfunda testing some best methods for your PC or Laptop to recognize your phone correctly. With the revolution of the Internet, data has been given the most priority. In your day-to-day life, you store your data inside files. They include text documents, your images, videos, and other forms of media. However, your work may not allow you to stay limited to one device. Evidently you work with different devices (mobile, laptop or desktop, etc). Nonetheless, sharing and transfer of data is an important aspect. You may need to share some files from your android device to your laptop, or vice versa.
The android devices now-a-days are capable of transferring files to other devices through wireless connections. They do not require a data cable to connect to the other device for file transfer. Despite that, the general method of inter-transferring files between your laptop and mobile is via a USB or data cable. This is because it provides:
- Faster speed of file transfer
- Connection is more reliable
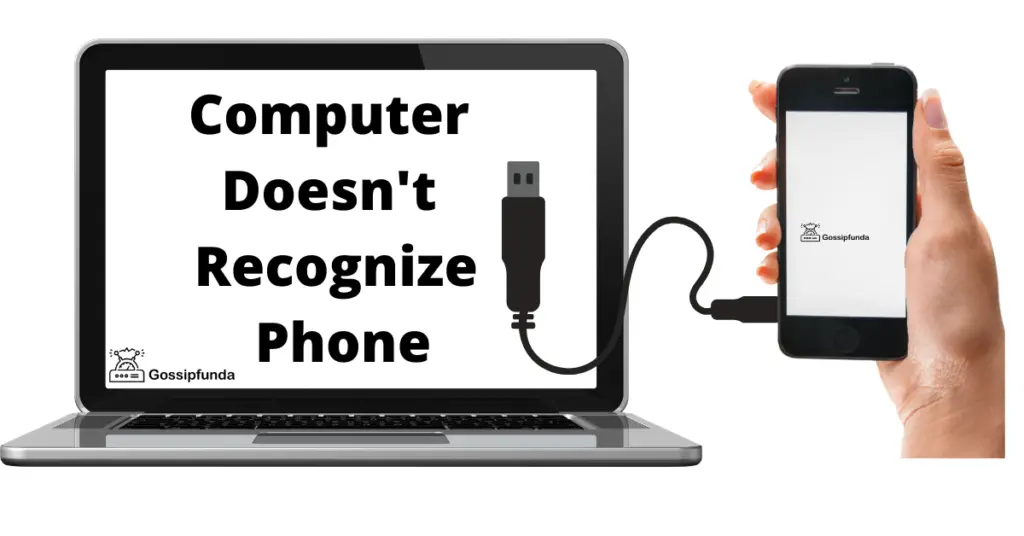
You simply plug in one end of the cable to your mobile charging port. The other end is plugged to the USB port of your laptop. Seems to be a piece of cake, isn’t it? However, sometimes things are not as smooth as it should go. You may come up with a problem where your computer fails to recognize your android device. It is regardless of the Operating System that you use, be it Windows, Mac, or Linux. This may occur due to several reasons, sometime moisture in USB port also cause this error. Different reason requires different solution. In case you’re troubled by this, congratulations – you are at the right place, visit our youtube channel and make sure you subscribed!
How to fix computer doesn’t recognize phone
Let’s look at a few ways to get rid of this nasty error.
Method 1: Make sure that your android device is set to the right mode for file transfer
- By default, your phone is set to Charging mode when you plug it in. You can verify this by pulling the notification bar down. It shows “Charging this device via USB.”
- If this is the case, then your device name won’t show up in File Explorer. As a result, you won’t be able to transfer files from your device.
- Tap on the notification bar “Charging this device via USB”. You get a menu where you have to choose the connection mode. Choose “File transfer mode” in there.
- Open File explorer in your computer after a few seconds only to see that your android device is now recognized!
Method 2: Change the USB port of your computer
- Sounds childish, but sometimes a faulty USB port is the cause of this problem. If so, changing the USB port to a non-faulty one can get rid of this error.
- You can identify whether your USB port is faulty or not, by simply looking at your mobile screen. A faulty USB port cannot provide power. As a result, your mobile does not wake up. You also don’t get to hear the Windows sound of “new device connected.”
- If you are using an external USB hub, then this is a common problem. Firstly, external USB Hubs divide the power supply. This also reduces the effective speed of data transmission. A faulty USB hub won’t allow your computer to recognize your android device.
Method 3: Try changing the USB cable
- It is very difficult to identify damaged USB cables, because they do not completely break. Micro USB ports comprise delicate gold connectors. Just one or two of them changing positions would make the entire cable faulty.
- Good USB cables serve for better connectivity and faster speeds of transfer. Consider changing the cable as it may fix my computer doesn’t recognize my phone problem, if your cable is faulty.
Method 4: Install or Update the MTP Device Driver
- If the above solutions fail, this means that it is not a hardware related problem. Hence, it might be a driver problem, which requires updating of MTP Driver.
- Head on to Control Panel (or Settings, if using Windows 10) > Devices and Printers. If the Android device connected is named “Unspecified”, it is a driver problem.
- Press Windows Key + X to bring up a menu. Head on and click on “Device Manager.”
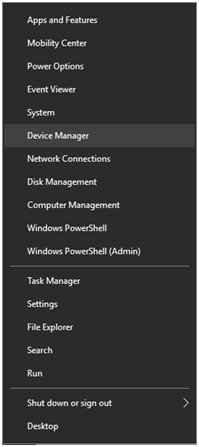
- Find your Android device, and then right click on it. Select “Update Driver Software.”
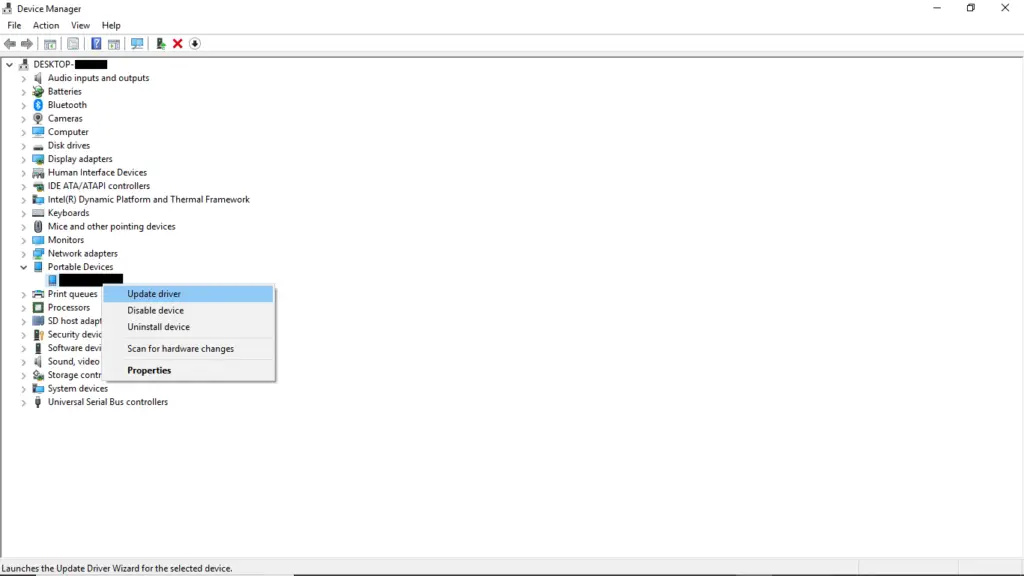
- You then get a menu that requires you to choose between two options. Select “Browse my computer for Driver Software” to do the thing manually.
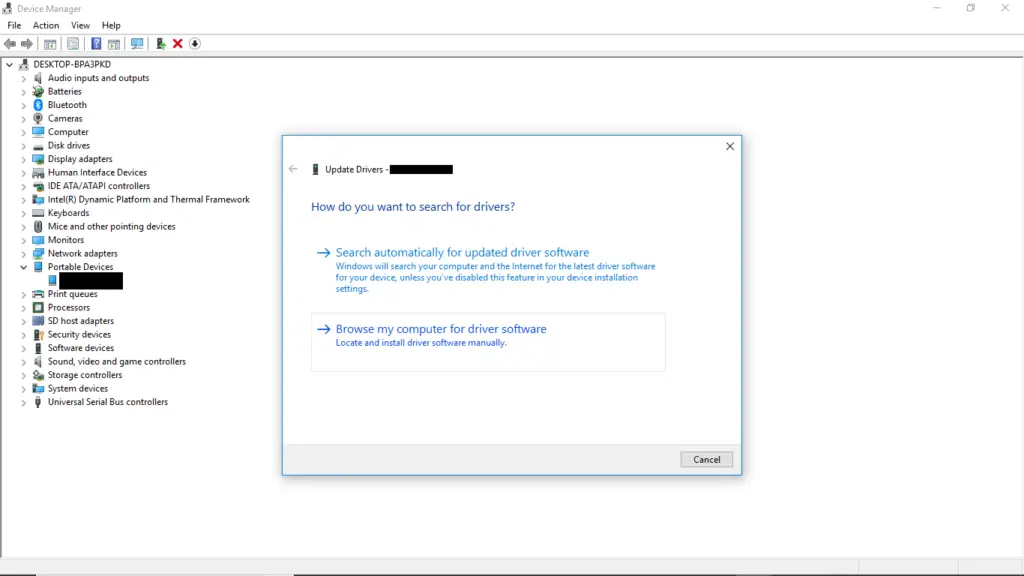
- Hover over “Let me pick from a list of device drivers on my computer” and click it.
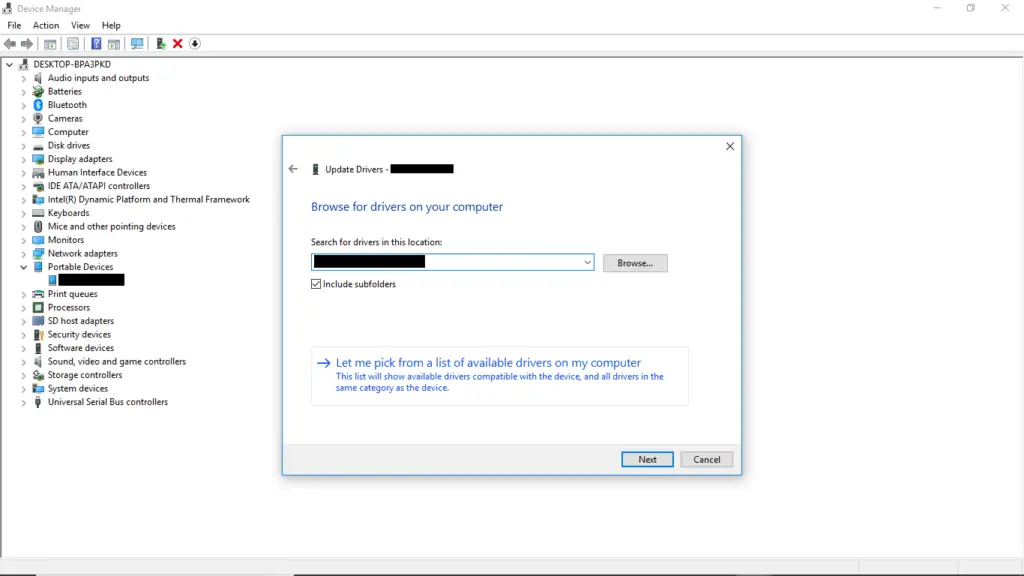
- From the shown list, choose “MTP USB Device.” Then click “Next.”
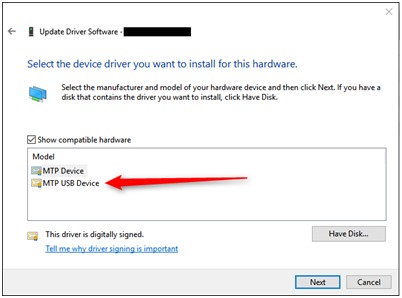
- This installs the driver into your computer. If this was the problem, then the computer would now recognize your android device.
Method 5: Install Media Feature Pack. Applicable for N and KN versions [Windows 10 only]
- An MTP protocol is to be used when you transfer files from your android device to your computer.
- MTP Protocol has some common processes with Windows Media Player. Some specific versions of Windows 10 do not support technologies related to MTP Protocol as by default, they don’t have Windows Media Player installed. This requires you to download and install the Media Feature Pack.
- If this was why your computer was failing to recognize your phone, your problem “computer doesn’t recognize phone” is solved.
Method 6: Try Uninstalling your Device Driver and let it re-install
- Press Windows key + X on your keyboard.
- From the menu that appears, select “Device Manager.”
- Click on the “Portable device” section in the screen.
- Locate your android device and click on its name. If you can’t find it, or it’s named “Unspecified”, head back to methods 1 and 4.
- Click “Uninstall”. On the confirmation dialog that appears, click “OK.”
- This uninstalls your device driver that will reinstall when you reconnect your device to your computer. If the previously installed driver was faulty, then this would work.
- Go to My Computer to see if your device is now recognized by your computer.
Method 7: Enable USB Debugging on your Android Device
- Android phones are equipped with “Developer options”, for high end users. This enables the user to configure system behaviours, which allows him to test some parts and debug app performances.
- The “Developer options” is cleverly hidden, but it is a piece of cake if you know the way to do it. Here’s how to do it.
- Open Settings of your android device.
- Scroll down and locate “About” or “About phone” section.
- Locate “Build Number” and tap on it for six to seven times.
- A new entry named “Developer Options” is now open for you.
- Click on it and tap on “USB Debugging” in order to enable the same.
- Plug in your device with the computer via the USB cable.
- If you get a message asking “Allow USB Debugging on Phone?” Click Yes and agree to it.
Method 8: Make use of the Android File Transfer Utility (Only for Mac users)
- You cannot transfer files from your android phone to Mac directly. What you require is Android File Transfer Utility. This acts as a bridge between your MacOS device and android phone.
- “Android File Transfer” can be downloaded from the official Android website.
- Head on to the official website of Android and download it.
- As it happens generally, launch the downloaded file. Drag the tool to your Applications folder.
- Double click on the tool in the Applications folder.
- Now, grab a working USB cable and connect your device to your Mac computer.
- Your computer should recognize your android phone now. Your device is going to appear in the tool that you just installed.
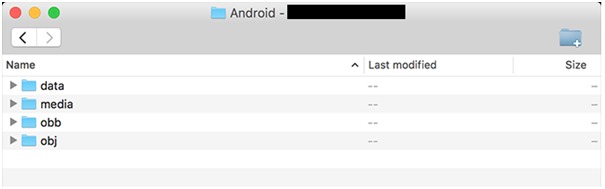
Conclusion
As mentioned earlier, data is the most important asset for every individual or organization. Effective handling and manipulation of data is a very important task. Sharing and transfer of data from one device to another is an integral part of this. In case your computer doesn’t recognize phone, the above methods is what you can try to get it fixed. First you need to identify the problem. From the top, you may divide this into two clusters – the hardware level problem, and the driver-level problem.
In case of hardware level problem, replacing the USB data cable or changing the USB port can help. Checking if the phone is connected in “File transfer” or “Media transfer” mode is also necessary.
However, if it is not so, there are many other things you can try to get it fixed. As mentioned, you may manually uninstall the device driver software from your computer. Plugging your mobile device in would automatically reinstall the device driver. Updating the MTP Driver is also an option. You may also try switching on Developer options in your android device.
The steps are all mentioned in details. You got to find out the root cause of the problem. Then scroll yours eye throughout the methods to get the best method of fixing the problem.

I am a tech enthusiast. I have a keen curiosity in Data Science, Machine Learning, Deep Learning and Neural Networks. I have acquired knowledge in Python, SQL, Java, Amazon Web Services (AWS) and IoT (Internet of Things). I have built a couple of ML models and worked on datasets in IBM Watson Studio. Besides, I take great delight in content writing, which makes me come here, as I believe that this is one of the most reliable techniques for sharing one’s skill.


