Want to use and access multiple copied data at once? We will teach you to do that. Click to find the step-by-step guide to using the clipboard history of your iPhone.
In this fast-paced generation, we don’t like to spend time typing out the used entries every day. Most of us use a simple option given on our phones called copy-paste to get a fast-achieving result instead of typing them daily. This is a very useful tool to have at your disposal and our iPhones have given us the freedom to copy any text or images we want. With newer updates, we can even copy texts from images directly!
But where is this copied text being saved on our iPhone? Does iPhone even save this data? Can I use my previously saved data? These are the mind-boggling questions cooking in everybody’s mind. Well yes, our iPhones do save the data that we copied previously, this place is called the clipboard. When we copy any data, it gets saved in the internal clipboard of our phones and when we paste, it gets transferred to the place where we paste it to.

You can use this data to paste your copied data anywhere on your iPhones with just one click. But what if you want to get the data you previously copied and then copied something else or restarted your phone? Can you get that data? Let’s see it in detail.
Learn the tutorial Android Clipboard
How to do a quick copy-paste on iPhone?
Before we learn about clipboards, we need to understand how to efficiently copy-paste any data on our iPhones. We will teach you the quick and easy way to copy text from anywhere and paste it on any application on your device. Follow the steps given below to copy and paste the text of your iPhone.
Fast Method:
Steps:
- To Copy: Pinch the three fingers closed on the text you selected to successfully copy the text.
- To Cut: Pinch the three fingers closed twice on the text you selected to successfully cut the text.
- To Paste: Pinch the three fingers open on the text you selected to successfully paste the text.
Slower Method:
Steps:
- To select the text from any place you can do the following
- For Selecting a word, double-tap with one finger.
- For Selecting a paragraph, triple-tap with one finger.
- For Selecting a block of text, long press with one finger on the text and hold the first word, and drag to the last word of the block of text.
- After selecting the text, you want to copy you will get a list of options. From which you can edit the block as you like, the options being:
- Cut, tap on it to cut the text from the selection.
- Copy, and tap on it to copy the text from the selection.
- Paste, tap on it to paste the text from the selection to another location.
- Replace, tap on it to replace the text from the selection with some replacement text.
- B/I/U, tap on it to format the text furthermore.
- View more options, to see more formatting options.
- You can also insert any text option by tapping on the text. You can hold the button to magnify the point of insertion, to get a better visual at the point.
What is Clipboard?
A clipboard is a place where we store our copied data for a while to transfer it to the place where the data is pasted. The copied data is stored in the clipboard until it is replaced by any other copied data or the iPhone is switched off. This data cannot be tampered with and cannot be edited until and unless it is posted somewhere. It can store text, images, links, and phone numbers efficiently.
Where is my iPhone’s Clipboard?
The clipboard is an internal function of the iPhone. When we copy any data, it gets saved in the internal clipboard of our phones and when we paste, it gets transferred to the place where we paste it to. Therefore, it stores the copied data and keeps it in the phone’s internal memory until it is used anywhere on any application.
This means there is no physical app or place where we can store our copied data. It is all in the memory of the iPhone, so if asked where is the clipboard in my iPhone? It is in the virtual memory of our iPhone and is not available physically to be tampered with.
What is Clipboard History iPhone?
Clipboard History is the term given to the wide majority of data that you copied previously on your iPhone. When you copy any data, it gets saved on your clipboard but when you copy something else, it gets overwritten by the newer data. On some latest Android devices, a feature called clipboard history is available where you can select the previously copied text from your clipboard and use it multiple times.
Sadly, our iPhones do not have this feature of clipboard history and do not let us use multiple copied text at once. Nor does it have the built-in function of allowing you to access the iPhone’s internal clipboard directly. But don’t worry, we have found the solution to this problem and will let you access the clipboard history on your iPhone and give you tips and tricks to make your life a lot easier.
How to use the Universal clipboard?
You wouldn’t believe us but there is a feature that allows us to copy from one device and paste it to another! This feature is used by using Apple’s Universal clipboard technique. You can use this to transfer data seamlessly and efficiently between multiple iPhones.
You can share text, images, links, etc. by using this method between iOS devices like Mac, iPhone, and iPad. To use this feature some conditions are to be met and they are:
- Both devices should have signed in to the iCloud from the same Apple ID
- Both devices should have Bluetooth turned on.
- Both devices should have the Wi-fi turned on.
- Both devices should have the Handoff feature turned on, it can be turned on by going into your iPhone’s settings > General > Handoff, then turning the Handoff button on.
Steps to copy-paste using a Universal clipboard:
Make sure to select the text from any place you can do the following
- To Select a word, double-tap with one finger.
- Selecting a paragraph, triple-tap with one finger.
- To Select a block of text, long press with one finger on the text and hold the first word, and drag to the last word of the block of text.
When you select the text that you want to copy, you will get a list of options that you can use to edit the block as you like, the options being:
- To Cut, tap on it to cut the text from the selection.
- To Copy, tap on it to copy the text from the selection.
- To Paste, tap on it to paste the text from the selection to another location.
- To Replace, tap on it to replace the text from the selection with some replacement text.
- To B/I/U, tap on it to format the text furthermore.
- To View more options, to see more formatting options.
- Copy the text you want and it will automatically be saved on the universal clipboard of both devices. It can be used to transfer data directly between iPhones.
After copying the text, you can paste it to the other device simply by long-pressing and clicking on the paste button.
How to Use the Clipboard History on your iPhone?
So, as we already told you it is not possible to access the clipboard history on your iPhone device. Because iPhone does not save copies of the copied data for a long period. So, how will you get the previous text that you have copied? Don’t worry we have the solution. These are a few methods you can use for iPhones clipboard history:
Using the iPhone’s Notes Application:
You can use the default notes application on your iPhone to save your copied data very efficiently. The data that you save can be stored in a single note file or several files. To use the notes application to save clipboard history, you can do the following steps:
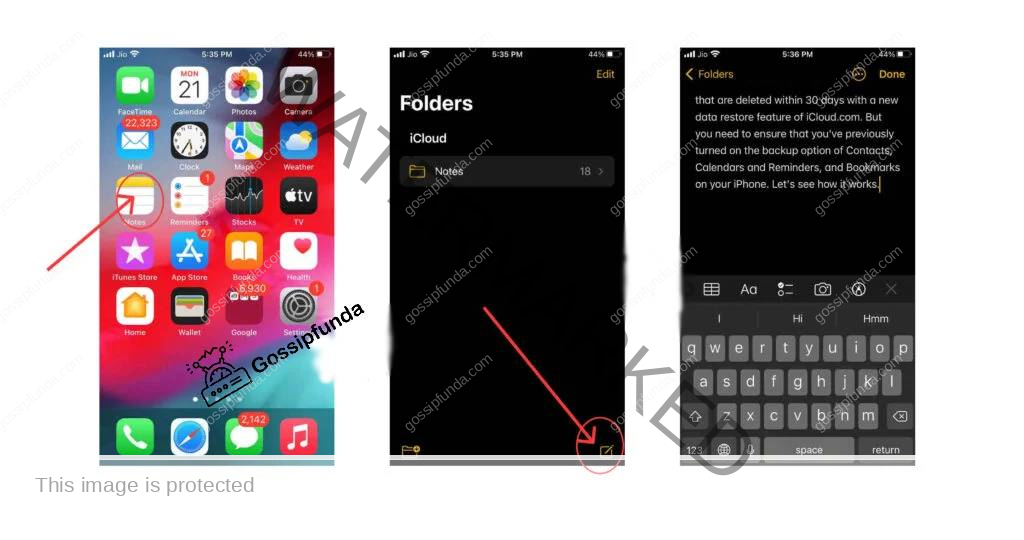
Steps:
- Go to the Notes App from the Home Screen of your iPhone.
- Make a new note.
- Tap and hold on to the body of the note until and unless a pop-up appears.
- From the pop-up, click on the Paste button to paste the copied text into the notes file. You can use this note as the medium of data transfer to save your clipboard history.
You can store different types of content here like images, text, numbers, and even links. Also, you can use this as a fine alternative to the iPhone’s internal clipboard. You can use Siri Shortcuts to make an easy shortcut to save the copied data to notes automatically.
Using Clipboard++ App on your iPhone
The issue of not being able to save multiple data was understood by the developer of the Clipboard++ App. They made an app strictly to save clipboard history. You can find this app on your iPhone’s Appstore and install it to use this awesome app.
Using this app will save you the hassle of saving your data manually. To use this app, follow the steps given below:
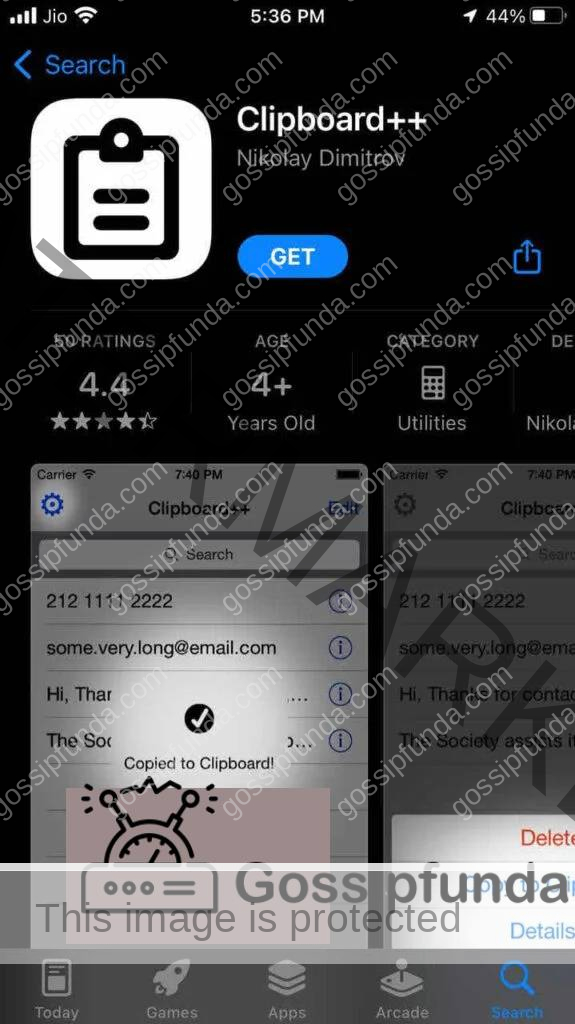
Steps:
- Go to the Appstore and Install the App.
- Open the App and Configure it. After installing it should ask for some permissions from your iPhone, allow them and continue.
- Now, you can copy anything from anywhere and then come back to the app. You will find that the app automatically stores everything that you have copied. You can even use the app’s history feature to see all the text that you have copied.
- Select the text you want to paste and paste it.
Using apps like this makes work easy as you don’t have to manually save your copied data and do not have to worry about using them later too. More apps like this are also present, some of them are:
- Any buffer clipboard.
- The Copy clipboard.
- The Snip note clipboard.
- The Paste clipboard.
- The Clipboard Manager.
We would suggest using the Clipboard++ app to be the finest among them all as it carries out all the tasks we need seamlessly.
Conclusion:
In the end, this article should now help you out with the topic of How to Use the Clipboard History iPhone. Follow these steps and if you still find more problems that occur while using clipboard history, make sure you are following the steps correctly.
If you want to see more frequently asked questions (FAQs), then you can check them out from below and find the best answers to your clipboard-related questions.
FAQs
Yes, you can transfer your data by using the feature of a universal clipboard. All you need to transfer copied data between the devices is that they need to be connected with the same Apple Id and should have the handoffs on to transfer data between each other.
Yes, you can use the iPhone’s internal clipboard to paste anything from links, text, contacts, and even image files.
Yes, you can paste in any application after copying it directly just long pressing and tapping the paste button. Applications like Instagram, WhatsApp, Safari, and Messenger are some examples.
Yes, you should clear your clipboard history iPhone as many other third-party apps can use this to steal your data without your permission.


