Is your computer displaying an “autopilot.dll WIL error was reported” message? If so, you’re not alone. Many users have encountered this annoying issue, which can affect a program or game’s functionality on your computer. In this comprehensive guide, we will explain the possible causes of this error, and more importantly, walk you through the tips to fix it. So, let’s dive in and get your computer back on track!
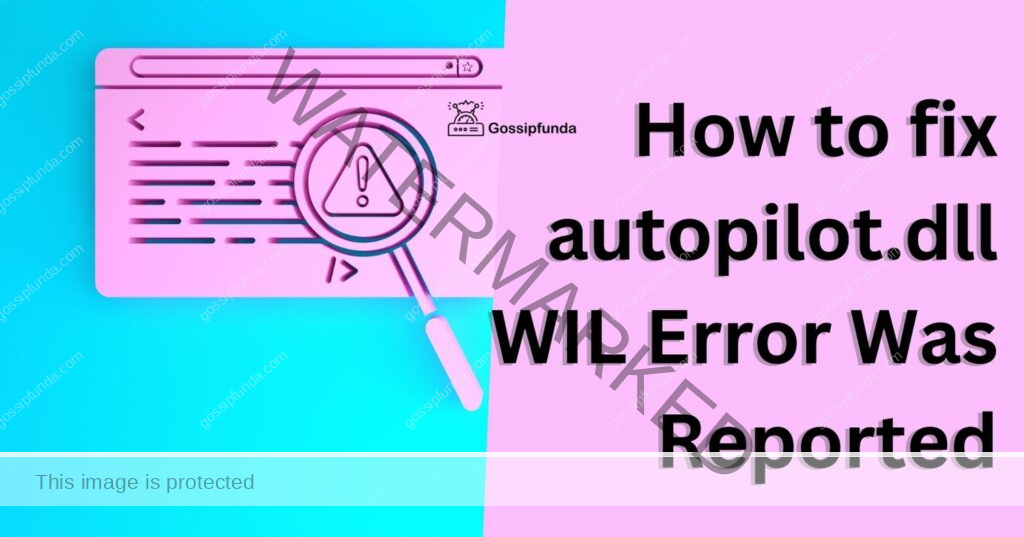
Understanding the “autopilot.dll WIL Error Was Reported” Issue
Before we proceed, it is essential to understand what the “autopilot.dll WIL error was reported” issue means. A DLL (Dynamic Link Library) file is a type of file that contains code and data that multiple programs can share simultaneously. In this case, the “autopilot.dll” file might be associated with a specific program or game on your computer. The error could be due to various reasons, such as a missing or corrupt file, a compatibility issue, or a problem with the application that uses the DLL file.
Possible Causes of the “autopilot.dll WIL Error Was Reported” Issue
- Missing or Corrupt autopilot.dll File: The error may appear if the autopilot.dll file is missing or has become corrupted.
- Incompatible Software or Hardware: The error may be triggered if your software or hardware is not compatible with the DLL file.
- Outdated Drivers: Old or outdated drivers may lead to compatibility issues, causing the error to occur.
- Malware Infection: Malware or viruses could corrupt or delete the autopilot.dll file, resulting in an error message.
- Registry Issues: Incorrect or invalid registry entries related to the autopilot.dll file can cause the error.
How to Fix the “autopilot.dll WIL Error Was Reported” Issue
Tip 1: Restart Your Computer
Sometimes, a simple restart can resolve many issues, including the “autopilot.dll WIL error was reported” problem. It is the easiest and quickest solution to try.
Tip 2: Scan for Malware
Malware or viruses may have infected your computer, resulting in an error message. Use an antivirus program to scan and remove any threats found. Regularly updating your antivirus software can help prevent future issues.
Tip 3: Update Your Drivers
Outdated drivers can cause compatibility issues that lead to errors. Ensure your drivers, especially those related to the program or game experiencing the error, are up to date. You can update your drivers manually or use third-party tools like Driver Booster to automate the process.
Tip 4: Reinstall the Affected Program or Game
If the error is specific to a particular program or game, try uninstalling and reinstalling it. This process can often resolve issues related to corrupted files or compatibility.
Tip 5: Download and Replace the autopilot.dll File
If the autopilot.dll file is missing or corrupt, you may need to download a new one from a reliable source. Be cautious when downloading DLL files from the internet, as some websites may distribute malware-infected files. Once you have the file, place it in the correct directory and register it using the “regsvr32” command in the Command Prompt.
Tip 6: Run System File Checker
The System File Checker (SFC) is a built-in Windows utility that scans and repairs corrupted system files. To run the SFC, open the Command Prompt as an administrator and type “sfc /scannow.” Press Enter and wait for the process to complete. The SFC will attempt to repair any damaged system files, including the autopilot.dll file.
Read Also: Hunt Showdown Error Code 0x30001: How to fix and causes
Tip 7: Perform a System Restore
If none of the previous tips have resolved the error, consider performing a system restore. This process will revert your computer to a previous state when it was functioning correctly. Keep in mind that a system restore might cause you to lose recent data or installed programs.
Tip 8: Clean Your Registry
Incorrect or invalid registry entries related to the autopilot.dll file can cause the error. You can use a registry cleaner, such as CCleaner, to scan and repair your registry. However, be cautious when using third-party registry cleaners, as they might cause more harm than good if used improperly.
Conclusion
The “autopilot.dll WIL error was reported” issue can be frustrating, but with the right approach and troubleshooting tips, you can resolve it. We hope this comprehensive, SEO-optimized article targeting the keyword [autopilot.dll WIL error was reported] has provided valuable insights and guidance for determining this error. Remember to take a systematic approach, try each tip, and be patient. With persistence, you should be able to overcome the error and get your computer running smoothly again.
Awill Guru is a technology enthusiast with degrees in VLSI Engineering (B.Tech, M.Tech) and Android Development. Their passion for education drives them to teach and share knowledge through their blog. He also hold qualifications in Sociology (M.A.) and Education (B.Ed), along with NIELIT O and A Level certifications.


