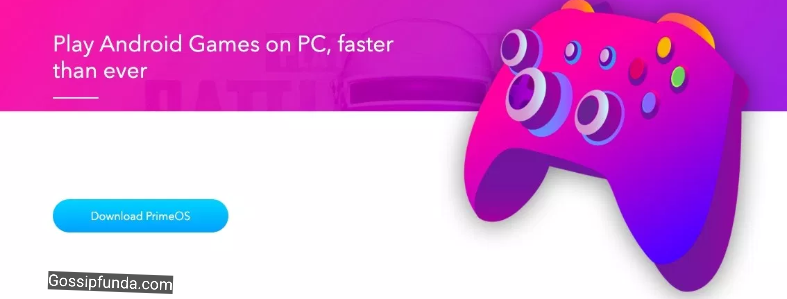Android emulators on PC: These days every common man is in search of products that function well with the finest features, quality, and perform multitasking. And users show this kind of interest more in smart devices like mobiles, laptops, etc. Nowadays most of the mobile companies are relying on the Android platform and it’s latest versions. Android as a base, mobile companies are developing a wide variety of applications that make them stand as number one in the market. Now there comes an issue, sometimes in rush hours, developers try to move ahead by skipping some part of the testing of functions especially while delivering continuous releases. Now this gives a call to Android emulators. Wherein these emulators act like a workaround in testing those applications.
Android Virtual Device
The Android emulator is also called an Android virtual device, which is used to test Android applications on PC. Do not get scared of the word emulator, it’s a piece of a program that imitates the other device’s architecture. Before running the Android applications on an actual Android device, the user can perform a test run of these apps virtually on this emulator. This article will provide a brief description of emulators.
Why these emulators:
- The main usage of these emulators lies in gaming purposes. Users can play games easily in this kind of emulator because of good keyboard mapping controls and easily enjoy their gaming on big screens. While gaming in these emulators, users can easily surpass the issues like battery life on their devices and proper download of macros which supports gaming. The best gaming Android emulators are Bluestacks, MeMu, KoPlayer, and Nox.
- Then the next usage of these emulators lies in the development and testing of Android apps. Android Studio emulator and Genymotion are recommended emulators for this type of development work.
- These emulators mimic all the options which the user finds on real Android devices. Like incoming call facilities, location finding, different networks, depicts all the sensor behaviors and hands-on Google play store.
How to install Android emulators on PC:
- The user should download Android SDK zip and store it in any of the paths on the PC. Now unzip the Android SDK package.
- The user can run the Android commands from any folder if the android-SDK-platform/tools are added to the system path.
- The execution of the emulator command needs an Android OS platform. It is mandatory to launch at least one Android OS version to run this command. To list out the available Android OS versions, the user needs to run an Android command on the SDK terminal. This will list out available OS versions. Hence, the user can pick up one of the OS versions and install it.
- After running the emulator command using the Android platform, the user will observe a tool called Virtual Devices. Click on New under Virtual Devices tool to create an avd file.
- The created avd file should be shown up in existing Android Virtual Devices.
- Select the existing avd file and click on Start to start Android emulators on PC.

Are Android emulators safe?
It is safe to access the Android emulator provided by Android SDK. Users can also opt for third-party emulators that are also safe, but they should be virus-free.
Best Android emulators:
The best Android emulators available in the market are:
- LDPlayer
- Android Studio’s emulator
- ARChon
- Bliss OS
- Bluestacks
- GameLoop
- Genymotion
- MEmu
- Nox
- Phoenix OS
- PrimeOS
- Remix OS Player
- Xamarin
- YouWave
- Android x86 for PC
- Build your own
LDPlayer
- LDPlayer emulator works well for Windows 10 PCs. This emulator operates on both Intel and AMD processors. It runs on Android Nougat (7.1.2).
- LDPlayer is widely used for gaming. It supports various games like Garena Free Fire, Clash of Clans, Brawl Stars, Black Desert Mobile, PUBG Mobile, etc.
- While gaming, the user feels an amazing and smooth experience. With the help of a keyboard and mouse, users can efficiently play and operate many things on this emulator.
- It is free to download, and this emulator gets the latest updates on a monthly basis. Users can enjoy Virtualization Technology benefits from settings to boost up the performance.
Android Studio’s emulator:
- This emulator is purely designed for development purposes. Users can do a test run of their applications as it has inbuilt with development tools for developers.
- Free to install and less recommended to use because the set up takes a long time.
Bluestacks:
Bluestacks emulator is the best Android emulator for windows. Users enjoy not only gaming but also the general android apps on PC.
- Bluestacks 4, introduced in 2018, solved the bloating issue, which was in the previous version. It is based on Android Nougat. Bluestacks 6X is considered to be more efficient than Android mobiles out in the market.
- This emulator is free to launch. The features like keyboard mapping controls and multiple app instances allow the user to play a wide range of games.
- This emulator is mainly for mobile gamers, and users can play more than 1 million Android games.
- Users can play multiple games and even the same game with different accounts in this type of emulator.
- A high frame per second allows the users not to miss any target in gaming.
- Overall it always tops in the list of emulators.
Nox Player:
- Besides gaming, if the user needs to access other features and apps, Nox Player is recommended as one of the best choices. It has a user-friendly interface.
- Nox Player is based on Android Lollipop, but the user can run it on multiple Android versions upto Android Nougat.
- Users can attain root access easily in Nox Player than in Bluestacks by just toggling in settings.
MEmu Player:
- Another emulator that comes with a lot of features apart from gaming is MEmu Player. This emulator runs on both AMD and Intel CPUs.
- This emulator also supports access to multiple instances of apps and allows the user to run on multiple Android versions at once. Basically, it is based on Android Nougat (7.1.2), but it also runs on Kit Kat (4.4) and Lollipop (5.0). Users can view all the three Android versions in three different windows.
Gameloop:
- Gameloop emulator is also known as Gaming Buddy. Earlier this is called a dedicated gaming emulator for Android mobile gamers. A wide range of Android games can be played in this emulator on PC.
- Earlier, only PUBG can be played on this emulator, later Tacent has developed this emulator to support a wide range of Android games like Free Fire and Call of Duty.
- Gameloop has a Google Play Store in a separate module inside the setup. So with the help of Gameloop, users get the support of Google Play Store.
- Users can play their games with the help of mouse and keyboard efficiently.
GenyMotion:
- For Android developers, GenyMotion emulator is the best option. It helps developers to test their apps virtually on this emulator and also run them on different Android versions.
- Developers can test their applications from the Android 4.1 version to the latest version.
- The best part of this emulator is that the developer can integrate GennyMotion with Android Studio to create the app on any device and platform.
Remix OS Player:
- Remix OS Player is based on Android 6.0 Marshmallow.
- This emulator differs from other emulators on the stability of the software. It carries features like signal strength, location, keyboard mappings, network type, battery, and Google Playstore support.
Windows emulator for Android:
Users can operate Windows apps on Android devices through Windows emulators. The two best windows emulators on Android are:
Wine 3.0
- Wine 3.0 is regarded as the number one in the list of Windows emulators. This product is developed by the Coldweavers for testing purposes. The trial version is a huge hit, but still, the final product of Wine 3.0 is not yet designed. As the final product is not available, it is not placed in the Google Playstore. Hence, users need to download the Wine 3.0 application from an outside source.
- The irony lies in the name. Wherein Wine stands for Wine is not an emulator. Wine acts as a compatible layer between Windows and Android to run the Windows apps. It supports minimal graphics for games and other apps.
- This emulator runs on both x86 Intel and ARM processors.
- Users can even run Wine 3.0 on Linux and macOS platforms.
Installation steps:
- Users can select the Wine HQ official website, which holds different versions of apk files for download.
- There are two types of apk files Wine-3.0-x86.apk file for x86 processors and Wine-3.0-arm.apk for ARM processors.
- Once the apk file is downloaded, move it to the phone storage area.
- Now install the program from the Unknown Sources.
- Users need to download supported .exe for every Windows app to run on an Android device. After installing the Wine 3.0 on the smartphones, select the file explorer option to add .exe for the Windows app that the user wants to be run on the device.
Limbo PC emulator:
- Limbo PC emulator is an Android application. This is one of the best Windows emulators, where the users can run their Windows apps smoothly on Android smartphones. And this emulator runs on Windows 95, 98, ME, XP.
- Go to Google Playstore to install the Limbo PC emulator.
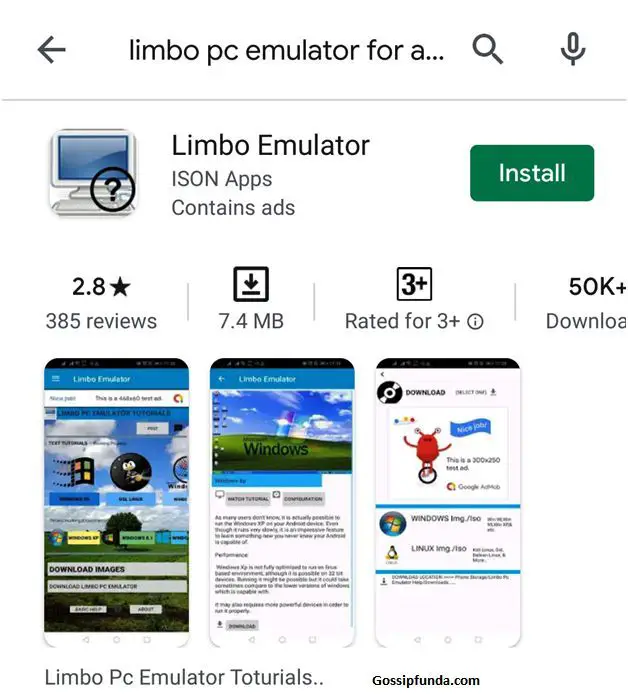
- The user finds the Limbo Emulator icon after the installation.
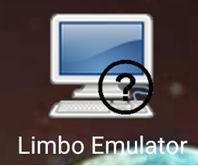
- After clicking on the Limbo Emulator, the user can run the emulator on Windows 95, 98, ME, XP.
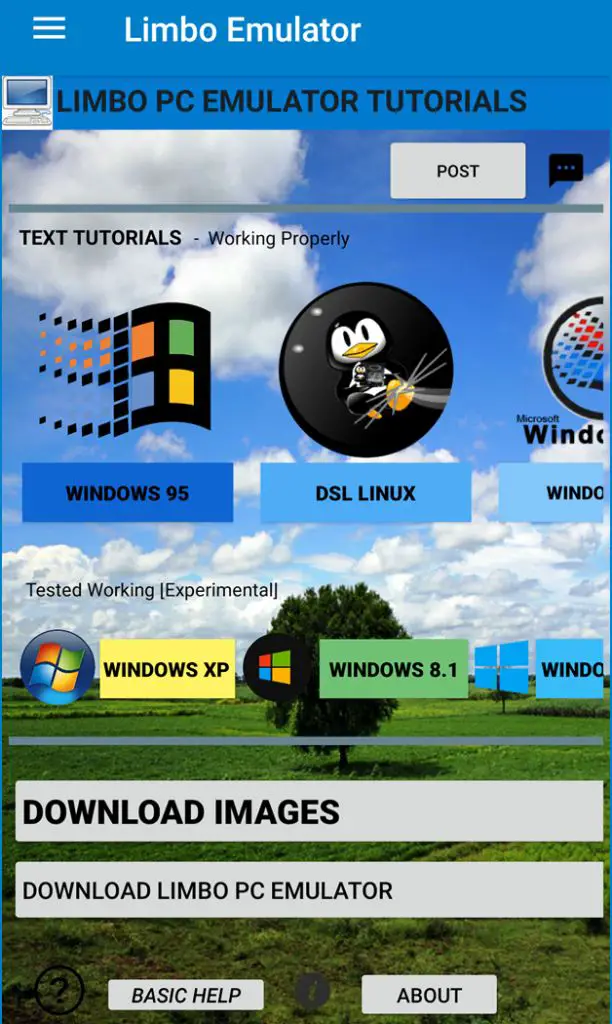
Finally, Windows emulators should be compatible with the devices otherwise, huge damage occurs to smartphones.
Conclusion:
We have covered Android emulators on PC. Fortunately, all the modern apps and games run well on Android Oreo or Android Nougat. Henceforth, there is no need to push or build the emulators on the latest versions of Android.
I Srividya, had 5 years of industry experience in companies like Bosch and KPIT. Optimism, confidence, dedication, hard work, sincerity, creativity and smart work are the strengths which made my career path successful. Efficient working has paved the path for onsite travel and made me win spot awards. I contributed fun ideas and conducted several cultural activities in the companies I worked. Overall participation in all fields enabled to strengthen my network in an organization.