Alexa routines have revolutionized the way we interact with our smart home devices, allowing us to automate tasks, set custom triggers, and create a more seamless experience. However, at times, you might find that your Alexa routines are not working as they should. In this article, we will explore the possible reasons for this issue and provide step-by-step solutions to get your routines back on track.
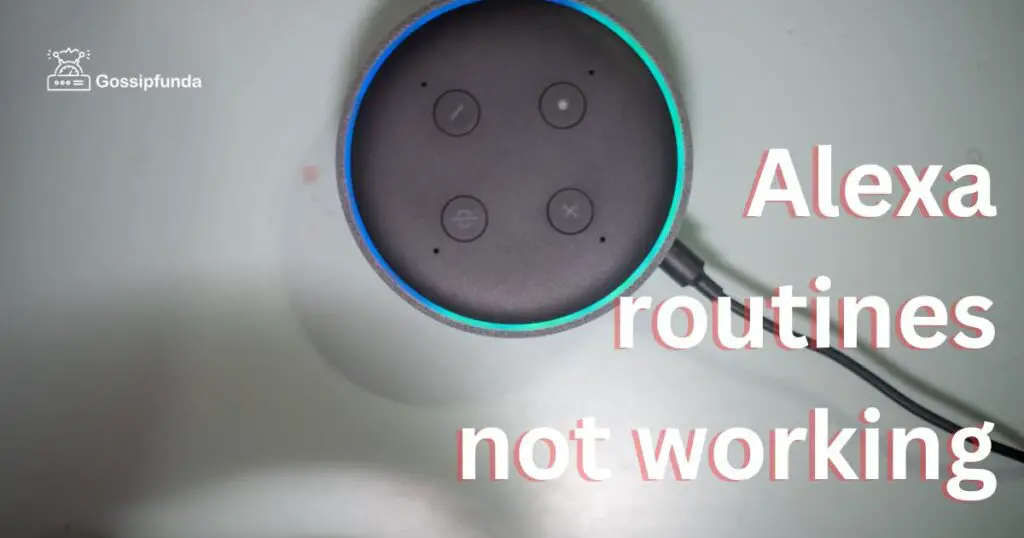
Common Reasons for Alexa Routines Not Working
- Weak Wi-Fi Connection: One of the most common reasons for Alexa routines not working is a weak or unstable Wi-Fi connection. If your smart home devices are too far from the router or there are too many devices connected, your routines may not function properly.
- Outdated Alexa App: Another reason for your Alexa routines not working could be an outdated Alexa app. Regular updates are necessary to maintain compatibility with the latest features and improvements, ensuring your routines run smoothly.
- Device Compatibility Issues: Not all smart home devices are compatible with Alexa routines, and this can cause them to malfunction. It’s essential to check the compatibility of your devices with Alexa before setting up routines.
- Incorrect Settings or Triggers: Sometimes, routines may fail due to incorrect settings or triggers. If you’ve recently made changes to your smart home setup, it’s possible that your routines need to be adjusted accordingly.
How to Fix Alexa Routines Not Working?
Fix 1: Check and Improve Your Wi-Fi Connection
1: Assess Wi-Fi Signal Strength
- Use your smartphone or computer to test the Wi-Fi signal strength near your smart home devices. Many smartphones have built-in tools to check the signal, or you can download a third-party app for this purpose.
- If the signal is weak, try relocating your smart home devices or router to achieve better connectivity.
2: Optimize Router Placement
- Place your router in a central location within your home, ideally in an elevated position.
- Avoid placing your router near obstructions like walls, metal objects, and other electronic devices that may interfere with the signal.
3: Upgrade Your Router
- If you have an older router, consider upgrading to a newer model with improved range and performance.
- Look for routers with dual or tri-band features, which can provide separate networks for your smart home devices, reducing congestion and improving stability.
4: Use a Wi-Fi Extender or Mesh System
- Invest in a Wi-Fi extender to boost the signal in areas with weak connectivity. These devices work by receiving the Wi-Fi signal from your router and retransmitting it, effectively expanding the coverage.
- Alternatively, consider a mesh Wi-Fi system, which uses multiple interconnected devices to create a seamless and robust network throughout your home. This option is particularly useful for larger homes or those with complex layouts.
5: Prioritize Smart Home Devices
- Access your router’s settings to prioritize your smart home devices. This feature, called Quality of Service (QoS), ensures that your devices receive adequate bandwidth for smooth functioning.
- Consult your router’s manual or online resources for specific instructions on enabling and configuring QoS.
By following these detailed steps, you can effectively check and improve your Wi-Fi connection, ensuring that your Alexa routines work seamlessly.
Fix 2: Update Your Alexa App for Optimal Performance
Keeping your Alexa app updated is crucial for smooth functioning and compatibility with the latest features. Follow these simple steps to ensure your app is up to date:
1: Update the Alexa App on Android Devices
- Open the Google Play Store on your Android device.
- Tap on the menu icon (three horizontal lines) located in the top-left corner.
- Select “My apps & games” from the menu.
- Find the Amazon Alexa app in the list of installed apps.
- If there’s an available update, tap “Update” next to the app. If it says “Open,” your app is already up to date.
2: Update the Alexa App on iOS Devices
- Open the App Store on your iOS device.
- Tap on your profile icon located in the top-right corner.
- Scroll down to see the list of apps with available updates.
- Locate the Amazon Alexa app. If an update is available, tap “Update” next to the app. If it says “Open,” your app is already up to date.
3: Enable Automatic Updates
To avoid having to manually check for updates, consider enabling automatic updates for the Alexa app:
On Android:
- Open the Google Play Store and tap on the menu icon.
- Go to “Settings” and select “Auto-update apps.”
- Choose “Auto-update apps over Wi-Fi only” or “Auto-update apps at any time” based on your preference.
On iOS:
- Open the “Settings” app on your iOS device.
- Scroll down and tap on “App Store.”
- Toggle on the “App Updates” option under the “Automatic Downloads” section.
By ensuring your Alexa app is updated, you’ll have access to the latest features and improvements, potentially resolving any issues with your routines.
Fix 3: Verify Device Compatibility and Configuration
Ensuring that your smart home devices are compatible with Alexa and properly configured can help resolve issues with routines not working. Follow these steps to verify compatibility and settings:
1: Check Device Compatibility
- Visit the Amazon Alexa compatibility page or the manufacturer’s website to confirm if your smart home devices are compatible with Alexa routines.
- If you find that your devices are not compatible, consider replacing them with compatible alternatives or look for firmware updates from the manufacturer that might enable compatibility.
2: Verify Device Configuration
- Open the Alexa app and navigate to the “Devices” tab.
- Locate your smart home devices and ensure they are correctly set up and linked to your Alexa account.
- Check for any device-specific settings or configurations that might be affecting the functionality of your routines.
3: Reconnect Devices to Alexa
- In the Alexa app, navigate to the “Devices” tab and select the device causing issues with your routines.
- Tap on the settings icon (gear) in the top-right corner of the device page.
- Scroll down and tap on “Deregister” or “Remove Device” to disconnect the device from your Alexa account.
- Follow the manufacturer’s instructions to reset the device to factory settings.
- Once the device is reset, reconnect it to the Alexa app by following the setup process.
By confirming device compatibility and proper configuration, you can ensure that your Alexa routines function smoothly and without interruption.
Fix 4: Review and Modify Routine Settings and Triggers
Incorrect or conflicting settings and triggers in your Alexa routines can cause them to malfunction. To resolve this issue, follow these steps to review and modify your routine settings:
1: Inspect Routine Settings
- Open the Alexa app and go to the “Routines” tab.
- Locate the problematic routine and tap on it to review its settings.
- Check if the trigger conditions, actions, and schedules are correctly configured according to your preferences.
- Make note of any errors or inconsistencies that could be causing the routine to malfunction.
2: Modify Routine Triggers
- In the Alexa app, tap on the problematic routine under the “Routines” tab.
- Tap on the “When this happens” section to review the trigger conditions.
- Modify the trigger conditions as needed, ensuring that they align with your intended routine behavior.
- Save the changes by tapping “Done” or “Save.”
3: Edit Routine Actions
- Access the routine in the Alexa app and tap on the “Actions” section.
- Review the actions and their order to ensure they are logically sequenced and compatible with your smart devices.
- Modify or delete actions as needed, and add new actions if required.
- Save the changes by tapping “Done” or “Save.”
4: Test Your Modified Routine
- After making changes to the routine settings, triggers, and actions, test the routine by manually triggering it or waiting for the scheduled time.
- Monitor the performance of the modified routine to ensure it works as intended.
- If the issue persists, consider recreating the routine from scratch to eliminate any hidden errors or conflicts.
By carefully reviewing and modifying your Alexa routine settings and triggers, you can identify and resolve any issues that may be causing your routines to malfunction, ensuring a seamless smart home experience.
Fix 5: Restart Your Echo Device and Reset Alexa Routines
Occasionally, restarting your Echo device and resetting your Alexa routines can resolve issues with routines not working properly. Follow these steps to restart your device and reset your routines:
1: Restart Your Echo Device
- Unplug the power adapter from your Echo device and wait for at least 30 seconds.
- Plug the power adapter back into the device and wait for it to power on and reconnect to your Wi-Fi network.
- Once your Echo device is back online, test your Alexa routines to see if the issue has been resolved.
2: Reset Your Alexa Routines
- Open the Alexa app and navigate to the “Routines” tab.
- Locate the problematic routine and tap on it to open the settings.
- Tap the three-dot menu icon in the top-right corner and select “Delete” to remove the routine.
- Once the routine has been deleted, create a new routine with the desired settings, triggers, and actions.
- Test the new routine to ensure it works as intended.
By restarting your Echo device and resetting your Alexa routines, you may resolve any underlying issues that were causing your routines to malfunction. This step can serve as a last resort if the other fixes mentioned in this article do not resolve the problem.
Fix 6: Check for Interference with Other Smart Home Systems
Interference from other smart home systems or devices might be causing issues with your Alexa routines. It’s essential to identify and address any conflicts to ensure smooth functionality.
1: Identify Conflicting Smart Home Systems
- Review your smart home setup to determine if you have multiple smart home systems or hubs (e.g., Google Home, Samsung SmartThings, or Apple HomeKit) that might control the same devices as your Alexa routines.
- Check for any overlapping commands, automation, or schedules in these systems that could interfere with your Alexa routines.
2: Resolve System Conflicts
- Choose a primary smart home system or hub to control your devices and routines. This decision will depend on factors such as device compatibility, personal preferences, and the features offered by each system.
- Disable or remove any conflicting automation, commands, or schedules from the non-primary systems. This action will prevent interference with your Alexa routines.
- Reconfigure your devices and routines in the primary smart home system to ensure smooth operation.
3: Isolate Interfering Devices
- Some electronic devices, such as cordless phones, microwaves, or baby monitors, can cause interference with Wi-Fi signals and disrupt the functioning of your smart home devices. Identify any devices that could be causing interference and relocate them if possible.
- Ensure that your smart home devices and router are positioned away from potential sources of interference for optimal performance.
By addressing interference from other smart home systems or devices, you can improve the functionality of your Alexa routines and maintain a seamless smart home experience.
Fix 7: Check for Amazon Alexa Service Outages
In some cases, your Alexa routines may not be working due to an Amazon Alexa service outage or a temporary issue on their end. It’s important to check for service outages before taking any further troubleshooting steps.
1: Monitor Amazon’s Alexa Service Status
- Visit Amazon’s official social media channels (e.g., Twitter or Facebook) to check for any announcements regarding Alexa service disruptions or outages.
- Use third-party websites such as DownDetector or IsItDownRightNow to monitor user-reported service issues with Amazon Alexa.
- Alternatively, search for recent news articles or forum posts discussing any ongoing issues with the Alexa service.
2: Wait for Service Restoration
- If you confirm there is an Alexa service outage or disruption, the best course of action is to wait for Amazon to resolve the issue.
- Keep an eye on Amazon’s official channels and user-reported service monitoring websites for updates on the situation.
- Once the service has been restored, test your Alexa routines to see if they are functioning correctly.
3: Report the Issue to Amazon
- If you suspect an Amazon Alexa service issue but cannot find any confirmation, consider reporting the problem to Amazon Support.
- Provide detailed information about the issue you are experiencing, including any error messages or symptoms, as well as the steps you have taken to troubleshoot the problem.
- Reporting the issue will help Amazon identify and address any underlying service problems that may be affecting your Alexa routines.
By checking for Amazon Alexa service outages and waiting for service restoration, you can save time and effort spent on unnecessary troubleshooting steps. If the issue persists even after the service has been restored, consider revisiting the previous fixes mentioned in this article to identify and resolve the problem.
Fix 8: Contact Amazon Support or the Device Manufacturer
If you have tried all the previous fixes and your Alexa routines are still not working, it may be time to contact Amazon Support or your smart device manufacturer for assistance.
1: Reach Out to Amazon Support
- Visit the Amazon Alexa Support website to access troubleshooting resources and frequently asked questions.
- If you cannot find a solution to your issue, use the “Contact Us” option to get in touch with Amazon Support.
- Provide detailed information about your problem, including the steps you have already taken to resolve the issue. This information will help the support team diagnose and address your problem more effectively.
2: Contact Your Smart Device Manufacturer
- Visit your smart device manufacturer’s website to access support resources, such as troubleshooting guides, FAQs, and firmware updates.
- If these resources do not help, use the “Contact Us” or “Support” options to get in touch with the manufacturer’s customer support team.
- Provide the support team with information about your device, the issue you are experiencing, and the steps you have taken to resolve the problem. This information will help them offer more accurate and effective assistance.
By contacting Amazon Support or your smart device manufacturer, you can receive expert guidance tailored to your specific issue. Their assistance may help you identify and resolve problems with your Alexa routines that could not be fixed through other methods.
Conclusion
Resolving Alexa routine issues involves addressing common problems like Wi-Fi connectivity, app updates, device compatibility, routine settings, and service outages. By following the detailed steps provided in this article, you can effectively troubleshoot and enhance your smart home experience. Regular maintenance and monitoring of your smart home setup ensure seamless functionality, helping you enjoy the convenience and efficiency Alexa routines offer.
FAQs
Common reasons include Wi-Fi connectivity issues, outdated Alexa app, device incompatibility, improper routine settings, and Amazon service outages.
Ensure your router has a strong signal, place devices closer to the router, or consider upgrading to a mesh Wi-Fi system.
Update the app through the Google Play Store (Android) or App Store (iOS). Enable automatic updates for convenience.
Visit the Amazon Alexa compatibility page or the manufacturer’s website to confirm device compatibility.
Open the Alexa app, navigate to the “Routines” tab, and tap on the routine to review and modify its settings.
Monitor Amazon’s official social media channels and user-reported service monitoring websites for updates on the situation.
If you’ve tried all troubleshooting steps and the issue persists, contact Amazon Support or your device manufacturer for expert guidance.
Prachi Mishra is a talented Digital Marketer and Technical Content Writer with a passion for creating impactful content and optimizing it for online platforms. With a strong background in marketing and a deep understanding of SEO and digital marketing strategies, Prachi has helped several businesses increase their online visibility and drive more traffic to their websites.
As a technical content writer, Prachi has extensive experience in creating engaging and informative content for a range of industries, including technology, finance, healthcare, and more. Her ability to simplify complex concepts and present them in a clear and concise manner has made her a valuable asset to her clients.
Prachi is a self-motivated and goal-oriented professional who is committed to delivering high-quality work that exceeds her clients’ expectations. She has a keen eye for detail and is always willing to go the extra mile to ensure that her work is accurate, informative, and engaging.


