Apple invented AirPlay, a wireless technology that enables users to broadcast audio and video material from Apple devices to gadgets that are compatible with it, including Smart TVs, speakers, and media players. Samsung Smart TVs are among the many devices that support AirPlay. One of the most widely used Smart TV models on the market, Samsung TVs come with a number of capabilities, including the ability to link to other devices via AirPlay.
Nonetheless, despite AirPlay’s broad range of compatibility, some Samsung TV owners have mentioned having problems getting AirPlay to function on their TVs. In this article, we will examine a few of the typical causes of AirPlay difficulties on Samsung Televisions as well as potential fixes.
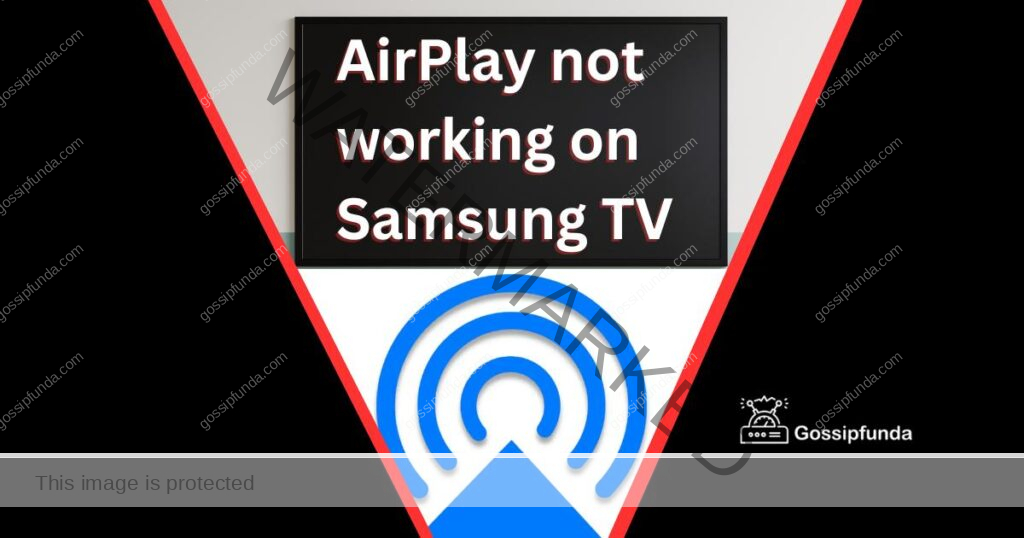
Potential Causes of AirPlay not working on Samsung TV
Samsung TV models that are incompatible:
Incompatibility is one of the most frequent causes of AirPlay issues on Samsung Televisions. Not every Samsung TV model supports AirPlay. Samsung TVs must support AirPlay 2 and be from 2018 or later in order to support AirPlay. Older Samsung TV models cannot be updated to support AirPlay and do not support it. Thus, it’s possible that AirPlay won’t function on an older Samsung TV model.
Network difficulties:
Network difficulties are another factor that could prevent AirPlay from functioning on Samsung Televisions. A reliable Wi-Fi connection is necessary for AirPlay to function properly. AirPlay might not function properly if the Samsung TV is not online or if the online connection is unreliable. Customers should check that the Wi-Fi network their Samsung TV is connected to is reliable and that it is functioning properly.
Old software:
AirPlay may not function on Samsung Televisions due to outdated firmware. The Samsung TV may not support AirPlay or AirPlay may not function properly if the software is outdated. To prevent problems with AirPlay, users should make sure that the software on their Samsung TV is current.
Firewall configurations:
Firewall configurations can also interfere with AirPlay. Certain network routers and firewalls might restrict AirPlay traffic, which would make it impossible for it to function properly. Users should verify that AirPlay traffic is authorised by checking the firewall and network router settings.
Apple device setting:
Last but not least, Apple device settings can also impact whether Samsung Televisions can use AirPlay. If the Apple device’s settings are incorrectly set up, AirPlay might not function. The Samsung TV should be linked to the same Wi-Fi network as the user’s Apple devices, which should also have AirPlay enabled.
How to fix AirPlay not working on Samsung TV
Device Compatibility:
Prior to using AirPlay, consumers should confirm that their Samsung TV is compatible with the technology. Users may think about switching to a suitable TV or using other compatible devices like Apple TV if the Samsung TV is not AirPlay compatible.
a step-by-step tutorial on how to determine whether your Samsung TV is AirPlay compatible and what to do in that case.
Step 1: To Verify the model number
Verify the model number of your Samsung TV. Checking the model number of your TV is the first step in figuring out if your Samsung TV is AirPlay compatible. This data is typically located in the TV’s settings menu or on the back of the device.
Step 2: Examine the compatibility
Examine compatibility with the list provided by Apple. After you know the model number of your TV, you can determine if your Samsung TV is included in Apple’s official list of AirPlay-compatible devices. You may find the list by visiting Apple’s website or by typing “AirPlay-compatible devices” into your preferred search engine.
Step 3: If Samsung TV is not listed
Take into account updating or utilizing a compatible device. You might want to think about other options if your Samsung TV is not listed as an AirPlay-compatible device.
When purchasing a new TV, seek for those that are specifically marked as AirPlay compatible. Although many of the more recent Samsung TVs support AirPlay, it’s best to confirm this before making a purchase.
As an alternative, you can stream media to your Samsung TV using an Apple TV. Set up AirPlay on your Apple device to stream material to the Apple TV, where it will be shown on your Samsung TV after you connect the Apple TV to your TV through HDMI.
Verify the network connection:
Secondly, Customers must make sure that their Samsung TV is linked to a reliable Wi-Fi network and that the network is operational. To fix any network problems, users can restart their router, reset their network settings, or connect their TV directly to the router via an Ethernet connection.
Here’s a step-by-step tutorial for checking your Samsung TV’s network connection and troubleshooting any problems:
Step 1: Network Status
Verify your Wi-Fi network connection First and foremost, make sure your Samsung TV is connected to a reliable Wi-Fi network. Take these actions to verify this:
- Use the remote to navigate to the settings menu on your Samsung TV.
- Prior to selecting “Network,” select “General.”
- Click “Network Status” to see your TV’s network status.
- You can pick “Set up network connection” to connect your TV to a Wi-Fi network if it isn’t already.
Step 2: Fix network problems
Resolve network problems You can try a number of troubleshooting techniques if your TV is linked to a network but the network is having problems:
Restart your Router:
To restart your router, unplug it for a brief period of time, then replug it. Then the connection between your TV and router will be upgraded automatically.
Network settings:
Open the “Network” settings menu on your Samsung TV and choose “Reset network settings” to erase any previously saved network settings that might be the cause of problems.
Verify your network speed:
Verify your network speed because a slow network can make it difficult for your TV to show content uninterruptedly. Check your network speed using a speed test website, and if it is slower than normal, get in touch with your internet service provider and ask for a resolution.
Ethernet connectivity:
You can connect your TV directly to the network using an Ethernet cable to ensure a solid connection if your TV is far from the router or you’re having problems with Wi-Fi connections.
Update availability:
Make sure the software on your Samsung TV is updated by checking the settings menu for available updates. To ensure that AirPlay is functional and supported, you must download and install any updates that are available.
To ensure AirPlay compatibility, follow these simple steps to check for and update the firmware on your Samsung TV:
- Access the settings section of your Samsung TV. Go to the “settings menu” on your TV using the Samsung TV remote.
- Choose either “System” or “Support” Depending on the type of your TV, you might have to choose “Support” or “System” to get to the software update option.
- Choose “Software Update” Choose “Software Update” to look for any available updates after locating the “Support” or “System” option.
- Look for modifications Any available updates will be checked for automatically by your Samsung TV. A prompt to download and install an update will appear if one is available.
- Download and set up the update. To download and install the software update, adhere to the on-screen directions. Be patient and avoid turning off your TV during the update process, as it could take several minutes.
Confirm that AirPlay is compatible. Return to the settings menu and choose “General” after the update is finished. To check if AirPlay is now available on your Samsung TV, go to that menu and choose “Apple AirPlay Settings.”
To ensure AirPlay compatibility, updating the software on your Samsung TV entails going to the settings menu on your TV, choosing “Support” or “System,” and then selecting “Software Update” to look for any available updates. If an update is available, you must download and install it before checking the settings menu for AirPlay compatibility.
Check Firewall setting:
Users should check their firewall settings and network router configuration to make sure that AirPlay traffic is permitted. Users should change their network settings to allow AirPlay traffic if it is prohibited.
Here’s how to verify if AirPlay traffic is permitted by checking the firewall settings on your network router step-by-step:
- Enter the settings of your router You must be aware of your router’s IP address in order to view its settings. Usually, you can get this information by looking up the model number of your router online or in the literature that came with it.
- When you have the IP address, open a web browser on a computer or other connected device and type it into the address bar. The login information for your router should be requested from you. Verify firewall configurations Go for the “Firewall” or “Security” option once you’ve logged into your router’s settings. Depending on the model of your router, the precise location of this section may change. Verify whether AirPlay traffic is permitted. You will need to set up your router’s firewall settings to allow AirPlay transmission if it is blocked.
- Set up your firewall so that AirPlay traffic is allowed. Use these instructions to set up your router’s firewall settings to permit AirPlay traffic. In your router’s settings, look for a “Port Forwarding” or “NAT” area. The “Advanced” or “Network” sections might contain this part.
For AirPlay traffic, include a new port forwarding rule. Depending on the model of your router, the actual steps for setting a new port forwarding rule may vary, but generally speaking, you’ll need to specify a port range to forward (for example, 7000-7100), as well as the IP address of your Samsung TV. A new port forwarding rule should be saved.
- Confirm that AirPlay is compatible. To check if AirPlay is now supported on your Samsung TV, navigate to the settings menu on your router, choose “General,” then “Apple AirPlay Settings,” and complete the configuration process to enable AirPlay traffic.
Check apple device setting:
Make sure AirPlay is enabled on Apple devices and that they are linked to the same Wi-Fi network as the Samsung TV by checking the device’s settings. To fix any issues with AirPlay, users can also try rebooting their Apple devices or clearing their network settings.
Indeed, here is a step-by-step tutorial on how to verify and modify the settings on an Apple device so that they are compatible with a Samsung TV for AirPlay:
- On your Apple device, enable AirPlay. Swipe up from the bottom of the screen to see the Control Center and tap AirPlay to turn it on. A rectangle with a triangle at the bottom serves as the AirPlay icon. Swipe to the left if the AirPlay icon isn’t visible. Swipe left to access other Control Center settings, select “Screen Mirroring,” and then select “AirPlay” if it’s not indicated. On the list of available devices, pick your Samsung TV next.
- Link your Apple device to the same Wi-Fi network as your Samsung TV in step 2. You must be connected to the same Wi-Fi network as your Samsung TV in order to use AirPlay on an Apple device. By accessing the settings menu on your Apple device, choosing “Wi-Fi,” and confirming that each device is connected, you can ensure that all of your devices are on the same network.
- restarting your Apple product Try rebooting your Apple device if AirPlay is still giving you trouble. In order to achieve this, hold down the power button while waiting for the “slide to power off” slider to display. Your device can be turned off by sliding the slider, and it can be turned back on by pressing and holding the power button once again.
- Reset your Apple device’s network settings You might try resetting your network settings if restarting your device doesn’t work to solve the problem. To accomplish this, choose “General” from the settings menu on your Apple device, and then choose “Reset.” Choose “Reset Network Settings” and, if requested, enter your passcode. Your device’s network settings will be restored to their factory defaults as a result.
- Check AirPlay compatibility. After examining and adjusting your Apple device settings, check to see if AirPlay is now available on your Samsung TV by going to the settings menu on your TV and choosing “General,” then “Apple AirPlay Settings.”
In short, to ensure AirPlay compatibility with your Samsung TV on your Apple device, you must first enable AirPlay, join the same Wi-Fi network as your Samsung TV, restart your device, reset your network settings, and check that your Samsung TV is AirPlay compatible.
Conclusion
To sum up, AirPlay is an advantageous function that enables users to stream audio and video content from Apple devices to compatible devices like Samsung TVs. Users might, however, run into problems with AirPlay not functioning on their Samsung Televisions. In this article, we looked at some of the typical reasons why AirPlay might or might not operate on Samsung Televisions.
Users may make sure they can utilize AirPlay by knowing the potential causes of why it might not work and using the potential fixes provided.
FAQs
Regrettably, Apple’s AirPlay capability is not natively supported by Samsung Smart TVs. But, there are a few workarounds you can employ to obtain functionality similar to AirPlay. Using an AirPlay receiver app on your Samsung TV, such as AirServer or Reflector, is one option. AirPlay signals from your iPhone, iPad, or Mac can be received by your TV thanks to these programmes. Another option is to utilize an Apple TV device, which can be connected to your Samsung TV through HDMI and supports AirPlay. After you’ve established a connection, you can use AirPlay to stream content to your Samsung TV from your Apple devices.
There could be a number of causes for your TV’s inability to connect to AirPlay. Your TV or AirPlay device could not be linked to the same Wi-Fi network as your Apple device, which is a typical problem. A compatibility problem could also be the reason. Even some newer TV models may need a firmware update in order to function properly with AirPlay. Some older TV models might not support AirPlay. It’s also conceivable that the third-party AirPlay receiver app you’re attempting to connect to on your TV isn’t configured properly or is having technical issues.
There may be a number of causes for AirPlay to not function on your Samsung TV. To begin with, make sure your Samsung TV is compatible with AirPlay and is linked to the same Wi-Fi network as your Apple device. If these conditions are satisfied, try restarting your Apple device and TV to see if that fixes the problem. It’s also conceivable that your Samsung TV has to have its firmware updated in order to support AirPlay. Moreover, see if your Apple device has any software upgrades that can fix compatibility difficulties with AirPlay. If none of these fixes work, there might be a hardware issue with your Samsung TV or AirPlay device.
I am passionate about my work. Because I love what I do, I have a steady source of motivation that drives me to do my best.
I’m not comfortable with settling, and I’m always looking for an opportunity to do better and achieve greatness. I have a keen interest in the technical field. Apart from this, I am a social media influencer.


